Selecteer een actie in “Geavanceerde zoekresultaten”
Het vervolgkeuzemenu Selecteer een actie in XactAnalysis® Geavanceerde zoekresultaten stelt u in staat diverse taken voor meerdere opdrachten tegelijk uit te voeren. Veel opties in het menu Selecteer een actie verschijnen op basis van voorkeuren en gebruikersrechten.
De schermafbeeldingen in dit document zijn algemeen en het kan zijn dat de interface van uw bedrijf er anders uitziet.
Gebruik het menu Selecteer een actie
Gebruik het menu Selecteer een actie
Ga naar Geavanceerd zoeken en voer een zoekopdracht uit. Indien meerdere opdrachten overeenkomen met uw zoekcriteria, verschijnt de pagina Geavanceerde zoekresultaten.
Selecteer het selectievakje van elke opdracht die u wilt aanpassen.
Klik op de vervolgkeuzelijst Selecteer een actie en selecteer een actie.
Klik op Ga.
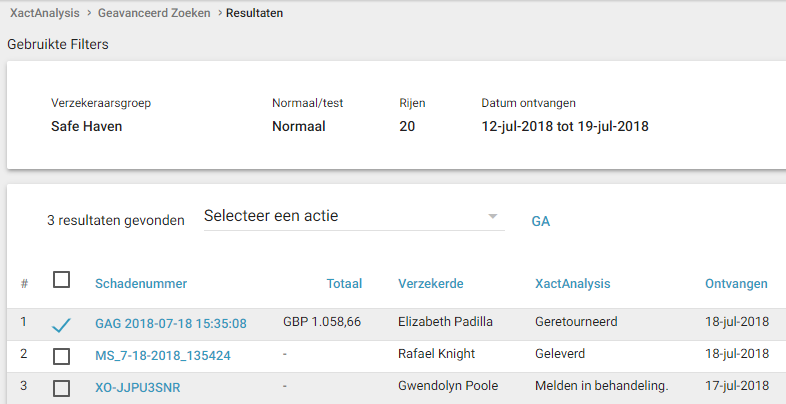
Voer een actie uit
Dit gedeelte biedt gedetailleerde instructies over elke beschikbare optie in het menu Selecteer een actie, dat te vinden is in Geavanceerde zoekresultaten. Selecteer een koppeling hieronder om meer te lezen over de desbetreffende actie.
Acties die gemarkeerd zijn met een asterisk (*) zijn voorkeuren en kunnen voor uw bedrijf worden geactiveerd door te bellen met uw product specialist of accountmanager.
Selectie naar Excel exporteren*
Een schade-expert/aannemer toewijzen
Een schade-expert/aannemer opnieuw toewijzen
De gegevensset opnieuw toewijzen
Rayonmanager opnieuw toewijzen*
Exporteren naar [extern bedrijf]*
Alle details downloaden naar Excel*
Details downloaden naar Excel*
Toon afstand van een opdracht*
Bedrijfseenheid toewijzen/opnieuw toewijzen*
Toevoegen aan her-inspectie wachtrij*
QR-opdracht opnieuw verzenden*
Alles naar Excel exporteren*
Alles naar Excel exporteren verschijnt standaard in de menu's Selecteer een actie in Geavanceerde zoekresultaten, de Beoordelingswachtrij taxaties en de Betalingswachtrij. Wanneer u deze optie selecteert en op Ga klikt, worden al uw resultaten geëxporteerd naar een Excel spreadsheet. Deze optie is niet beschikbaar voor 'alleen lezen' gebruikers.
Selectie naar Excel exporteren*
Exporteer geselecteerde rijen van uw zoekresultaten naar een Excel-werkblad. Deze optie is niet beschikbaar voor 'alleen lezen' gebruikers.
Selecteer de selectievakjes van de resultaten die u wilt exporteren.
Klik op de vervolgkeuzelijst Selecteer een actie en selecteer Selectie exporteren naar Excel.
Klik op Ga. De rijen worden geëxporteerd naar een Excel-werkblad.
Sla het Excel-bestand op op uw computer wanneer het downloaden voltooid is. Open het bestand om uw zoekresultaten te bekijken.
Toewijzen*
Wijs geselecteerde opdrachten toe aan een schade-expert of aannemer, of gegevensset. Deze optie is niet beschikbaar voor 'alleen lezen' gebruikers.
Selecteer de selectievakjes van de opdrachten die u wilt toewijzen.
- U kunt alleen opdrachten toewijzen met de status In wachtrij, en u kunt alleen meerdere opdrachten selecteren als zij uit dezelfde gegevensset en postcode komen.
Klik op het menu Selecteer een actie en selecteer Toewijzen.
Klik op Go. Het dialoogvenster Toewijzen wordt geopend, van waaruit u een schade-expert of aannemer of gegevensset toewijst.
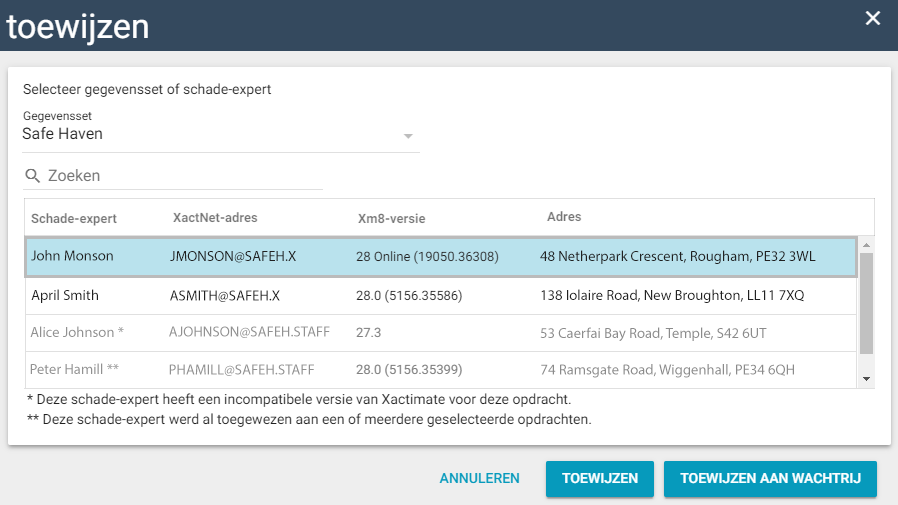
Een schade-expert of aannemer toewijzen
Selecteer een gegevensset uit het menu Gegevensset. De lijst wordt automatisch bijgewerkt, zodat alleen de gekwalificeerde schade-experts/aannemers in die gegevensset worden weergegeven.
Typ een naam, XactNet-adres, Xactimate-versie of adres in het veld Zoeken om de lijst automatisch te filteren op basis van uw criteria.
Klik op een naam in de lijst.
Klik op Toewijzen.
- Zie Roulatie van schade-experts/aannemers om een automatische roulatie in te stellen voor de schade-experts/aannemers in de lijst.
Een gegevensset toewijzen
Selecteer een gegevensset uit het menu Gegevensset.
Klik op Toewijzen aan wachtrij. De opdrachten worden verplaatst naar de Wachtrij opdrachten van de geselecteerde gegevensset.
- Als u opdrachten uit verschillende gegevenssets hebt geselecteerd, verschijnt Meerdere in het menu Gegevensset, en kunt u de lijst met schade-experts/aannemers niet bekijken. Alle geselecteerde opdrachten moeten worden verplaatst naar dezelfde gegevensset voordat ze aan een groep kunnen worden toegewezen.
- Indien u gegevenssetroulatie hebt ingesteld, wordt de volgende gegevensset in de roulatie standaard geselecteerd. Wanneer u klikt op het menu Gegevensset, worden de gegevenssets weergegeven in roulatievolgorde, met de volgende gegevensset bovenaan. Indien u een andere gegevensset kiest dan de volgende gegevensset, dient u een overschrijvingsreden op te geven.
Opnieuw toewijzen*
Wijs geselecteerde opdrachten opnieuw toe aan een andere schade-expert/aannemer of gegevensset vanuit Geavanceerde zoekresultaten. U kunt alleen opdrachten selecteren die al zijn toegewezen. Opdrachten met de status In wachtrij kunnen niet opnieuw worden toegewezen. U kunt vanuit Geavanceerde zoekresultaten niet meerdere opdrachten selecteren om opnieuw toe te wijzen als deze niet tot dezelfde klantgroep behoren. Deze optie is niet beschikbaar voor 'alleen lezen' gebruikers.
Selecteer de selectievakjes van de opdrachten die u opnieuw wilt toewijzen.
Klik op het menu Selecteer een actie en selecteer Opnieuw toewijzen.
Klik op Go. Het dialoogvenster Opnieuw toewijzen verschijnt.
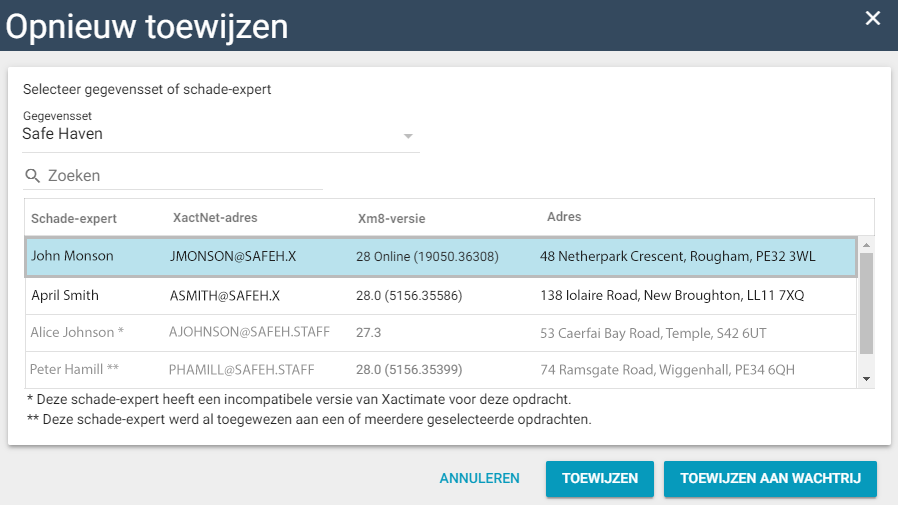
Een schade-expert of aannemer opnieuw toewijzen
Selecteer een gegevensset uit het menu Gegevensset. De lijst wordt automatisch bijgewerkt, zodat alleen de gekwalificeerde schade-experts/aannemers in die gegevensset worden weergegeven.
Typ een naam, XactNet-adres, Xactimate-versie of adres in het veld Zoeken om de lijst automatisch te filteren op basis van uw criteria.
Klik op een naam in de lijst.
Klik op Toewijzen.
- Zie Roulatie van schade-experts/aannemers om een automatische roulatie in te stellen voor de schade-experts/aannemers in de lijst.
De gegevensset opnieuw toewijzen
Selecteer een gegevensset uit het menu Gegevensset.
Klik op Toewijzen aan wachtrij. De opdrachten worden verplaatst naar de Wachtrij opdrachten van de geselecteerde gegevensset.
- Als u opdrachten uit verschillende gegevenssets hebt geselecteerd, verschijnt Meerdere in het menu Gegevensset, en kunt u de lijst met schade-experts/aannemers niet bekijken. Alle geselecteerde opdrachten moeten worden verplaatst naar dezelfde gegevensset voordat ze aan een groep kunnen worden toegewezen.
- Indien u gegevenssetroulatie hebt ingesteld, wordt de volgende gegevensset in de roulatie standaard geselecteerd. Wanneer u klikt op het menu Gegevensset, worden de gegevenssets weergegeven in roulatievolgorde, met de volgende gegevensset bovenaan. Indien u een andere gegevensset kiest dan de volgende gegevensset, dient u een overschrijvingsreden op te geven.
Een schade-expert/aannemer toewijzen
Klik op de smartlijstknop Schade-expert/Aannemer. Het dialoogvenster Aannemer selecteren verschijnt.
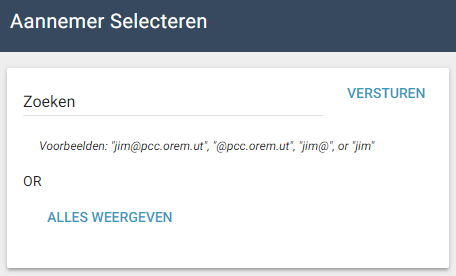
Klik op Alles weergeven om alle namen van schade-experts/aannemers weer te geven. Klik op een letter om alfabetisch te zoeken, of gebruik de zoekvelden om op voornaam, achternaam of gebruikers-id te zoeken.
Klik op Versturen.
Selecteer de naam van de schade-expert/aannemer,die u wilt toewijzen. De naam verschijnt in het veld Schade-expert/aannemer van het dialoogvenster Toewijzen.
Klik op Toewijzen. Er verschijnt een bevestigingsvenster.
Een gegevensset toewijzen
Klik in het dialoogvenster Toewijzen op de smartlijstknop Gegevensset.
Het dialoogvenster Selecteer een gegevensset verschijnt.
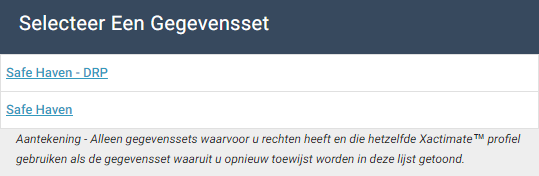
Selecteer een gegevensset uit de lijst. Het dialoogvenster Selecteer een schade-expert/aannemer verschijnt.
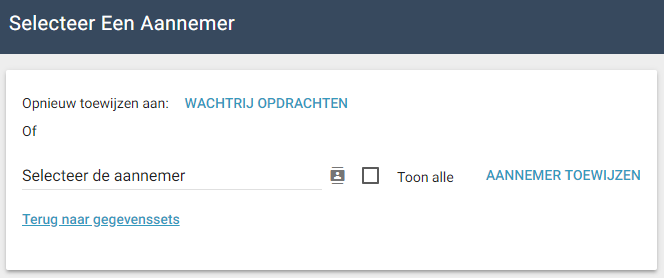
Klik op Wachtrij opdrachten om de opdrachten naar de opdrachtenwachtrij te sturen, of klik op de smartlijstknop Schade-expert/aannemer om een schade-expert/aannemer te selecteren.
Het dialoogvenster Selecteer een aannemer verschijnt. Selecteer een naam uit de lijst en klik op Aannemer toewijzen.
De geselecteerde gegevensset en schade-expert/aannemer verschijnen in het veld Gegevensset van het dialoogvenster Toewijzen. Klik op Toewijzen. De naam van de schade-expert/aannemer verschijnt in de kolom Schade-expert/aannemer in Geavanceerde zoekresultaten.
Een schade-expert/aannemer opnieuw toewijzen
Klik in het dialoogvenster Opnieuw toewijzen op de smartlijstknop Schade-expert/aannemer.
Het dialoogvenster Schade-expert/aannemer selecteren verschijnt. Selecteer een naam uit de lijst.
De naam van de schade-expert/aannemer verschijnt in het veld Schade-expert/Aannemer.
Klik op Opnieuw toewijzen. Er verschijnt een bevestigingsvenster, en er verschijnt een R in de kolom Opnieuw toewijzen in Geavanceerde zoekresultaten.
Programmalocatie
Klik in het dialoogvenster Opnieuw toewijzen op de smartlijstknop Programmalocatie.
Het dialoogvenster Programmalocatie verschijnt. Selecteer een programmalocatie uit de lijst.
- Alleen programmalocaties waarvoor u over rechten beschikt verschijnen in de lijst.
De nieuwe programmalocatie verschijnt in het veld Programmaloc. van het dialoogvenster Opnieuw toewijzen.
Klik op Opnieuw toewijzen. Er verschijnt een bevestigingsvenster, en er verschijnt een R in de kolom Opnieuw toewijzen in Geavanceerde zoekresultaten.
De gegevensset opnieuw toewijzen
Klik in het dialoogvenster Opnieuw toewijzen op de smartlijstknop Gegevensset.
Het dialoogvenster Selecteer een gegevensset verschijnt. Klik op een gegevensset.
Na het selecteren van een gegevensset verschijnt het dialoogvenster Selecteer een schade-expert/aannemer.
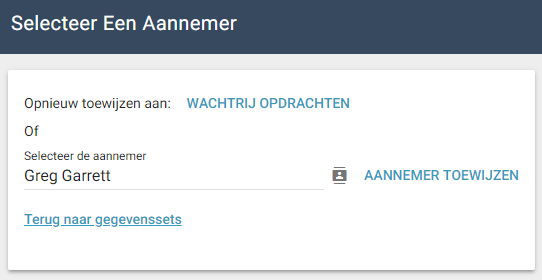
Klik op Wachtrij opdrachten om de opdracht naar de opdrachtenwachtrij te sturen, of klik op de smartlijstknop Schade-expert/aannemer om een schade-expert/aannemer te selecteren. Als u op de smartlijstknop Schade-expert/Aannemer klikt, selecteer dan een aannemer uit de lijst die verschijnt.
De naam van de aannemer verschijnt in het veld Schade-expert/Aannemer. Klik op Schade-expert/aannemer toewijzen.
Wanneer de schade-expert/aannemer is toegewezen, verschijnen de nieuwe gegevensset en de naam van de schade-expert/aannemer in het veld Gegevensset van het dialoogvenster Opnieuw toewijzen.
Klik op Opnieuw toewijzen. Er verschijnt een bevestigingsvenster, en er verschijnt een R in de kolom Opnieuw toewijzen in Geavanceerde zoekresultaten.
- Om de kolom Opnieuw toewijzen zichtbaar te maken in uw Geavanceerde zoekresultaten, gebruikt u het hulpmiddel Kolomadmin gebruiker uit het menu Administratie. Stel dan Kolomweergave in Geavanceerd zoeken in op uw nieuwe kolom. Zie voor meer informatie Kolom admin.
Opnieuw verzenden*
Verzend de geselecteerde opdrachten opnieuw naar een schade-expert/aannemer. Selecteer de specifieke versie van de opdrachten die u opnieuw wilt verzenden (als er meerdere versies zijn). U kunt een opdracht om diverse redenen opnieuw moeten verzenden: De schade-expert/aannemer heeft de opdracht misschien afgewezen of verwijderd, maar heeft hem toch weer nodig, of de schade-expert/aannemer heeft de opdracht de eerste keer dat hij werd verstuurd misschien niet ontvangen. Deze optie is niet beschikbaar voor 'alleen lezen' gebruikers.
Selecteer het selectievakje van elke opdracht die u opnieuw wilt verzenden.
Klik op het menu Selecteer een actie en selecteer Opnieuw verzenden.
Klik op Ga.
Er verschijnt een bevestigingsvenster. Klik op OK.
Een dialoogvenster meldt u dat de opdracht met succes opnieuw is verzonden. Klik op OK.
Origineel opnieuw verzenden*
Verzend de oorspronkelijke versie van de geselecteerde opdrachten opnieuw naar een schade-expert/aannemer. Deze optie is niet beschikbaar voor 'alleen lezen' gebruikers.
Selecteer het selectievakje van elke opdracht die u opnieuw wilt verzenden als origineel.
Klik op de vervolgkeuzelijst Selecteer een actie en selecteer Origineel opnieuw verzenden.
Klik op Ga.
Er verschijnt een bevestigingsvenster. Klik op OK.
Een dialoogvenster meldt u dat de opdracht met succes opnieuw is verzonden. Klik op OK.
Rayonmanager toewijzen*
Wijs rayonmanagers toe aan geselecteerde opdrachten. Deze optie verschijnt voor gebruikers met het toepassingsrecht Beheerder rayonmanager. Voeg dit recht toe in Gebruikersadministratie. Deze optie is niet beschikbaar voor 'alleen lezen' gebruikers.
Selecteer het selectievakje van elke opdracht die u wilt toewijzen.
Klik op de vervolgkeuzelijst Selecteer een actie en selecteer Rayonmanager toewijzen.
Klik op Ga. Het dialoogvenster Rayonmanager zoeken verschijnt.
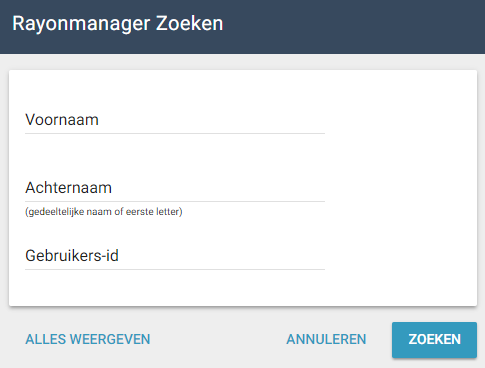
Klik op Alle weergeven om alle namen van rayon experts weer te geven. Klik op een letter om alfabetisch te zoeken, of gebruik de zoekvelden om op voornaam, achternaam of gebruikers-id te zoeken en klik op Versturen.
Selecteer de naam van de rayonmanager die u wilt toewijzen, en wacht tot de pagina wordt vernieuwd. De naam van de rayonmanager verschijnt in de kolom Rayonmanager.
- Om de kolom Rayon expert zichtbaar te maken in uw Geavanceerde zoekresultaten, gebruikt u het hulpmiddel Kolomadmin gebruiker uit het menu Administratie. Selecteer vervolgens uw set uit het vervolgkeuzemenu Kolom weergave in Geavanceerd zoeken. Zie voor meer informatie Kolom admin.
Rayonmanager opnieuw toewijzen*
Wijs rayonmanagers opnieuw toe (wijs de opdracht toe aan een andere rayonmanager) voor de geselecteerde opdrachten. Deze optie verschijnt voor gebruikers met het toepassingsrecht Beheerder rayonmanager. Voeg dit recht toe aan gebruikers in Gebruikersadministratie. Deze optie is niet beschikbaar voor 'alleen lezen' gebruikers.
Selecteer het selectievakje van elke opdracht die u opnieuw wilt toewijzen.
Klik op de vervolgkeuzelijst Selecteer een actie en selecteer Rayonmanager opnieuw toewijzen.
Klik op Ga. Het dialoogvenster Rayonmanager zoeken verschijnt.
Klik op Alle weergeven om alle namen van rayonmanagers weer te geven. Klik op een letter om alfabetisch te zoeken, of gebruik de zoekvelden om op voornaam, achternaam of gebruikers-id te zoeken en klik op Versturen.
Selecteer de naam van de rayon expert die u wilt toewijzen, en wacht tot de pagina wordt vernieuwd. De naam van de rayonmanager verschijnt in de kolom Rayonmanager.Rayonmanager verwijderen*
Verwijder rayonmanagers van geselecteerde opdrachten. Deze optie verschijnt voor gebruikers met het toepassingsrecht Beheerder rayonmanager. Voeg dit recht toe in Gebruikersadministratie. Deze optie is niet beschikbaar voor 'alleen lezen' gebruikers.
Selecteer het selectievakje van elke opdracht die u wilt aanpassen.
Klik op de vervolgkeuzelijst Selecteer een actie en selecteer Rayonmanager verwijderen.
Klik op Ga. De toewijzing van de rayonmanager wordt ongedaan gemaakt, en de naam van de rayonmanager wordt verwijderd uit de kolom Rayonmanager in Geavanceerde zoekresultaten.
Samenwerker toewijzen*
In Geavanceerde zoekresultaten kunnen samenwerkingsbeheerders een of meerdere geretourneerde taxaties toewijzen aan een samenwerker. Zie voor meer informatie Taxatiesamenwerking. Deze optie is niet beschikbaar voor 'alleen lezen' gebruikers.
- U heeft het toepassingsrecht XactAnalysis Admin samenwerking nodig om samenwerkers toe te wijzen.
Selecteer de selectievakjes naast de taxaties die u wilt verzenden voor samenwerking.
Klik op de vervolgkeuzelijst Selecteer een actie en selecteer Samenwerker toewijzen.
Klik op Ga. Het dialoogvenster Geselecteerde opdrachten verschijnt met de opdracht-id's van de taxaties die u hebt gekozen.
Selecteer een reden voor de samenwerking.
Klik op de smartlijstknop Schaderegelaar om te zoeken naar een samenwerker.
Select een samenwerker uit de lijst. De naam van de samenwerker verschijnt in het veld Schaderegelaar in het dialoogvenster Geselecteerde opdrachten.
Klik op Versturen. Wanneer elke taxatie wordt toegewezen, wordt de opdracht-id groen, en verschijnt “Toegewezen samenwerking” rechts van de taxatie.
U krijgt een melding wanneer XactAnalysis klaar is met het toewijzen van samenwerkingen. Klik op Sluiten.
Opdrachten op kaart weergeven
Breng geselecteerde opdrachten in beeld op een interactieve kaart van Google Maps en bekijk details door de koppelingen onder aan de pagina (schadenummers) te selecteren. Deze optie is beschikbaar voor alle gebruikers.
Selecteer het selectievakje van elke opdracht die u op de kaart wilt weergeven.
Klik op de vervolgkeuzelijst Selecteer een actie en selecteer Kaart opdrachten.
Klik op Ga. Een interactieve kaart van Google Maps verschijnt met de opdrachtinformatie voor de opdrachten die u hebt geselecteerd. Zoom in op een bepaalde opdracht en selecteer deze om opdrachtdetails te bekijken.
Rampcode bewerken*
Bewerk de rampcode van geselecteerde opdrachten. Deze optie is niet beschikbaar voor 'alleen lezen' gebruikers.
Selecteer het selectievakje van elke opdracht die u wilt bewerken.
Klik op de vervolgkeuzelijst Selecteer een actie en selecteer Rampcode bewerken.
Klik op Ga. Het dialoogvenster Rampcode bewerken verschijnt.
Typ de rampcode in in het veld en klik op Opslaan. Er verschijnt een bevestigingsdialoogvenster, en de rampcode verschijnt in de kolom Rampcode in Geavanceerde zoekresultaten.

Exporteren naar [extern bedrijf]*
Verzend opdrachtinformatie van geselecteerde opdrachten naar een extern bedrijf van uw keuze. Om deze optie te laten verschijnen moet u beschikken over een account bij het externe bedrijf en moet er een gegevensset waarvoor u rechten heeft worden ingesteld in XactAnalysis om de functie export naar het externe bedrijf te gebruiken. Deze optie is niet beschikbaar voor 'alleen lezen' gebruikers.
Selecteer het selectievakje van elke opdracht die u wilt exporteren naar een extern bedrijf.
Klik op de vervolgkeuzelijst Selecteer een actie en selecteer Exporteren naar.
Klik op Ga.
Er verschijnt een bevestigingsvenster. Klik op OK.
De opdrachten worden naar het bedrijf geëxporteerd. Er verschijnt een meldingsdialoogvenster. Klik op OK.
Alle details downloaden naar Excel*
Download de opdrachtdetails voor alle opdrachten in uw geavanceerde zoekresultaten naar een Excel spreadsheet. Deze optie is niet beschikbaar voor 'alleen lezen' gebruikers.
Klik op de vervolgkeuzelijst Selecteer een actie en selecteer Alle details downloaden naar Excel.
Klik op Ga.
Er verschijnt een dialoogvenster. Klik op OK.
Sla het Excel-bestand op op uw computer wanneer het downloaden voltooid is. Open om opdrachtdetails te bekijken.
Details downloaden naar Excel*
Download de details van geselecteerde opdrachten naar een Excel-werkblad.
Selecteer het selectievakje van elke opdracht die u wilt downloaden.
Klik op de vervolgkeuzelijst Selecteer een actie en selecteer Details downloaden naar Excel.
Klik op Ga.
Er verschijnt een dialoogvenster. Klik op OK.
Open het Excel-bestand wanneer het downloaden voltooid is en bekijk de opdrachtdetails.
Toon afstand van een opdracht*
Sorteer uw Geavanceerde zoekresultaten op afstand van een specifieke opdracht. Deze optie is beschikbaar voor alle gebruikers.
Selecteer het selectievakje van de opdracht die u als startpunt wilt gebruiken.
Klik op de vervolgkeuzelijst Selecteer een actie en selecteer Toon afstand van een opdracht.
Klik op Ga.
XactAnalysis berekent de afstand van de rest van de opdrachten vanaf dat startpunt. De afstand wordt weergegeven in de kolom Afstand in Geavanceerde zoekresultaten.
- Om deze sortering ongedaan te maken, selecteert u Afstanden wissen in de vervolgkeuzelijst Selecteer een actie. Klik op Ga.
Afstanden wissen*
Reset uw Geavanceerde zoekresultaten na gebruik van de actie Toon afstand van een opdracht. Dit wordt alleen weergegeven wanneer de gebruiker Toon afstand van een opdracht heeft geselecteerd.
Klik op de vervolgkeuzelijst Selecteer een actie en selecteer Afstanden wissen.
Klik op Ga. De pagina wordt vernieuwd.
Beoordelaar toewijzen*
Wijs een beoordelaar toe aan geselecteerde opdrachten vanuit Geavanceerde zoekresultaten. Dit bepaalt vooraf wie de beoordelaar zal zijn zodra de opdrachten terechtkomen in de taxatiebeoordelingswachtrij. Deze optie verschijnt voor gebruikers met het recht Beheerder beoordeling taxatie en de rechten op elke gegevensset bij deze optie. Deze optie is niet beschikbaar voor 'alleen lezen' gebruikers.
Selecteer het selectievakje van elke opdracht die u wilt toewijzen.
Klik op de vervolgkeuzelijst Selecteer een actie en selecteer Beoordelaar toewijzen. Het vervolgkeuzemenu Selecteer een beoordelaar verschijnt.
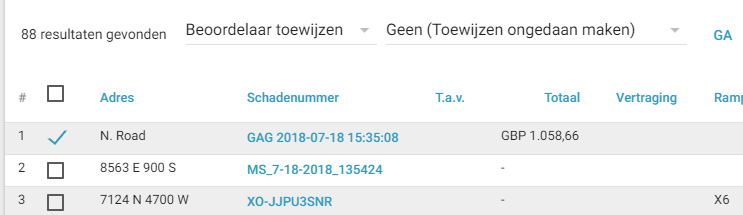
Selecteer een beoordelaar uit de lijst en klik op Ga. Het dialoogvenster Beoordelaar toewijzen verschijnt.
Controleer of de naam klopt en klik op Beoordelaar toewijzen. De pagina wordt vernieuwd. De naam van de beoordelaar verschijnt in de kolom Beoordelaar in Geavanceerde zoekresultaten.
Aantekening toevoegen*
U kunt een aantekening toevoegen aan een of meerdere geselecteerde opdrachten. Deze optie is niet beschikbaar voor 'alleen lezen' gebruikers.
Selecteer het selectievakje van elke opdracht waaraan u een aantekening wilt toevoegen.
Klik op de vervolgkeuzelijst Selecteer een actie en selecteer Aantekening toevoegen.
Klik op Ga. De pagina wordt vernieuwd.
Het dialoogvenster Een aantekening toevoegen verschijnt.
Typ de aantekening in het veld Aantekening en maak een keuze uit de opties.
Klik op Aantekening toevoegen. De aantekening wordt toegevoegd aan de geselecteerde opdrachten en er verschijnt een aantekeningnummer in de Geavanceerde zoekresultaten.
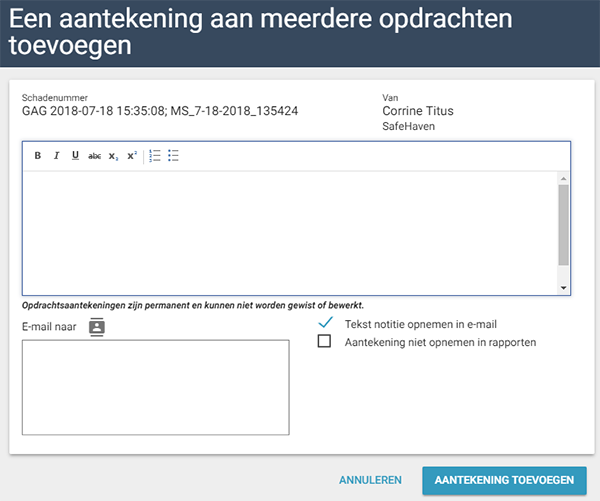
QA goedkeuring*
Update de status QA goedkeuring van geselecteerde opdrachten naar QA goedkeuring. Deze optie is niet beschikbaar voor 'alleen lezen' gebruikers.
Selecteer het selectievakje van elke opdracht die u wilt updaten in QA goedkeuring.
Klik op de vervolgkeuzelijst Selecteer een actie en selecteer QA goedkeuring.
Klik op Ga. Het dialoogvenster Status updaten naar QA goedgekeurd verschijnt.
Vul het formulier in en klik op Status updaten. De pagina wordt ververst en de goedkeuringsstatus van de opdracht wordt bijgewerkt.
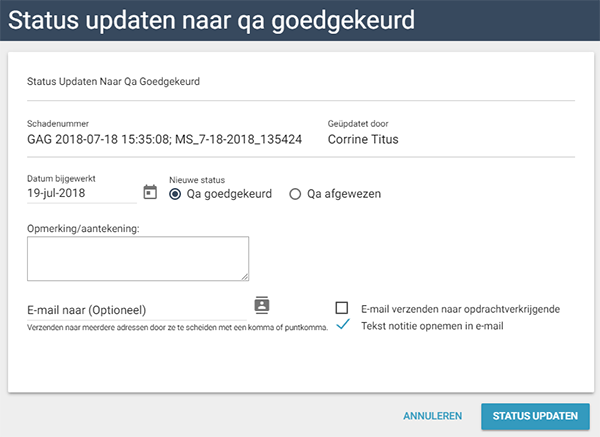
Goedkeuring cliënt*
Update de status van geselecteerde opdrachten naar Cliënt goedgekeurd. Deze optie is niet beschikbaar voor 'alleen lezen' gebruikers.
Selecteer het selectievakje van elke opdracht die u wilt updaten in Goedkeuring cliënt.
Klik op de vervolgkeuzelijst Selecteer een actie en selecteer QA goedkeuring.
Klik op Ga. Het dialoogvenster Status updaten naar cliënt goedgekeurd verschijnt.
Vul het formulier in en klik op Status updaten. De pagina wordt ververst, en de goedkeuringsstatus van de opdracht wordt bijgewerkt.
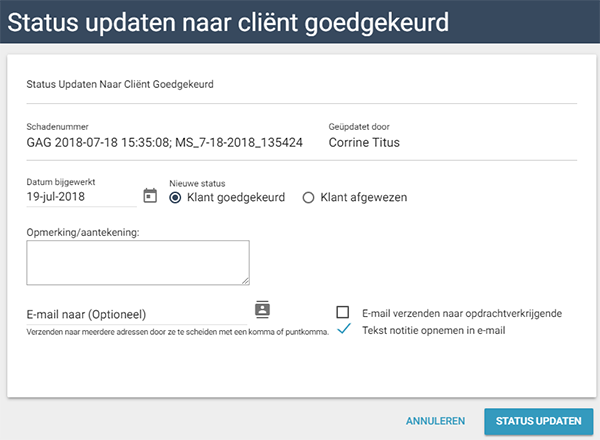
Bedrijfseenheid toewijzen/opnieuw toewijzen*
Deze voorkeur stelt u in staat bedrijfseenheden toe te wijzen of opnieuw toe te wijzen aan opdrachten. Het “Bedrijfseenheidgedeelte” van de naam en de lijst van bedrijfseenheden kan worden geconfigureerd voor uw bedrijf.
Selecteer het selectievakje van elke opdracht waaraan u een bedrijfseenheid wilt toewijzen of opnieuw toewijzen.
Klik op de vervolgkeuzelijst Selecteer een actie en selecteer Bedrijfseenheid toewijzen/opnieuw toewijzen.
Klik op Ga. Het dialoogvenster Bedrijfseenheid toewijzen verschijnt.
Selecteer een bedrijfseenheid en klik op Opslaan.
Vernieuw de webpagina. De nieuwe bedrijfseenheid verschijnt in de kolom Bedrijfseenheid in Geavanceerde zoekresultaten.
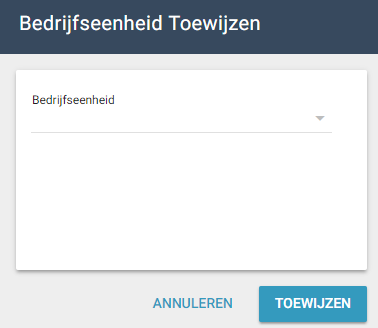
Verzenden naar*
U kunt opdrachten toewijzen aan een extern bedrijf. Deze optie is niet beschikbaar voor 'alleen lezen' gebruikers.
Selecteer het selectievakje van elke opdracht die u wilt doorverwijzen.
Klik op de vervolgkeuzelijst Selecteer een actie en selecteer Verzenden naar.
Klik op Ga. Er verschijnt een dialoogvenster met de ontvanger van de doorverwezen opdracht en de opdracht-id's.
- Selecteer het selectievakje Voltooide doorverwezen opdracht retourneren om een kopie van de doorverwezen taxatie, na het voltooien ervan, door de ontvanger terug te laten sturen naar de oorspronkelijke opdrachtverkrijgende.
Klik op Doorverwijzingen verzenden.
Wanneer elke doorverwezen opdracht is verzonden, veranderen de opdracht-id's in groene teksten krijgt u de melding dat het doorverwijzen is geslaagd.
U krijgt een melding wanneer XactAnalysis klaar is met het verzenden van de geselecteerde doorverwezen opdrachten. Klik op Sluiten.
Toevoegen aan her-inspectie wachtrij*
Voeg in XactAnalysis QR taxaties toe aan de her-inspectie wachtrij vanuit Geavanceerde zoekresultaten en wijs ze toe aan een her-inspecteur. Deze optie is alleen beschikbaar voor gebruikers met het bedrijfsspecifieke gebruikersrecht Admin. her-inspecteur. Deze optie is niet beschikbaar voor 'alleen lezen' gebruikers.
Selecteer het selectievakje van elke taxatie die u wilt toevoegen aan de her-inspectie wachtrij.
Klik op de vervolgkeuzelijst Selecteer een actie en selecteer Toevoegen aan her-inspectie wachtrij.
Typ in het veld dat verschijnt de naam van een herinspecteur. Of typ Ontoegewezen, als u op dit moment geen herinspecteur wilt toewijzen. Terwijl u typt, verschijnt een lijst van herinspecteurs.
Selecteer de naam, of Ontoegewezen, uit de lijst en klik op Ga.
Een bevestigingsdialoogvenster verschijnt. Klik op Doorgaan. De opdrachten worden toegewezen aan een herinspecteur of aan de her-inspectie wachtrij.
QR-opdracht opnieuw verzenden*
Verzend de geselecteerde kwaliteitsbeoordelingsopdrachten opnieuw naar een schade-expert/aannemer vanuit Geavanceerde zoekresultaten. Kwaliteitsbeoordelingsopdrachten zijn opdrachten die zijn toegewezen aan een herinspecteur. Deze optie is niet beschikbaar voor 'alleen lezen' gebruikers.
Selecteer het selectievakje van elke QR-opdracht die u opnieuw wilt verzenden.
Klik op de vervolgkeuzelijst Selecteer een actie en selecteer QR-dracht opnieuw verzenden.
Klik op Ga. Een bevestigingsdialoogvenster verschijnt. Klik op OK.
Een nieuw dialoogvenster meldt u dat de opdracht met succes opnieuw is verzonden. Klik op OK.
Herstelmanager toewijzen*
Deze optie verschijnt als uw bedrijf herstelmanagers gebruikt. Het stelt u in staat een herstelmanager te selecteren uit een lijst en er een toe te wijzen aan de opdracht.
Copyright © 2005-2021 Xactware Solutions, Inc. Alle rechten voorbehouden.