Detail opdracht
Op de pagina Detail opdracht ziet u een Samenvatting van details zoals de naam van de verzekerde, het schadenummer, gegevensset, opdrachtverkrijgende, status en taxatietotaal omvat. U ziet ook een menu Selecteer een actie, dat u kunt gebruiken om een aantal acties te voltooien, plus een aantal tabbladen van waaruit u opdrachtinformatie kunt bekijken, statussen kunt updaten en aantekeningen en bestanden kunt toevoegen.
- U kunt een programmaregel aanmaken die automatisch een actiepunt aan de opdracht toevoegt na afloop van de gespecificeerde tijdsperiode. Selecteer het aanvinkvakje Missieverkrijgende op de hoogte brengen als u de programmaregel aanmaakt.
De schermafbeeldingen in dit document zijn algemeen, en het kan zijn dat de interface van uw bedrijf er anders uitziet.
De pagina Detail opdracht openen
Acties uitvoeren op de pagina Detail opdracht
Een actie-item als voltooid markeren
Lijst met standaard actie-items
Items goedkeuren of afkeuren (Documenten)
Rapport Arbeidsefficiënties per beroep bekijken
Items goedkeuren of afkeuren (Foto)
Items goedkeuren of afkeuren (Schetsen)
Items goedkeuren of afkeuren (Activiteitenlogboek)
De pagina Detail opdracht openen
Er zijn vele manieren om de pagina Detail opdracht voor een bepaalde opdracht te openen:
Selecteer een opdracht uit Geavanceerd zoeken, de Wachtrij Opdrachten, de Beoordelingswachtrij taxaties, de Betalingswachtrij, of veel van de M.I. (managementinformatie) rapporten.
Typ een schadenummer in het veld Snel zoeken op de pagina Welkom. Klik op Zoeken.
Selecteer een schadenummer uit de tabel Onlangs bekeken opdrachten op de pagina Welkom.
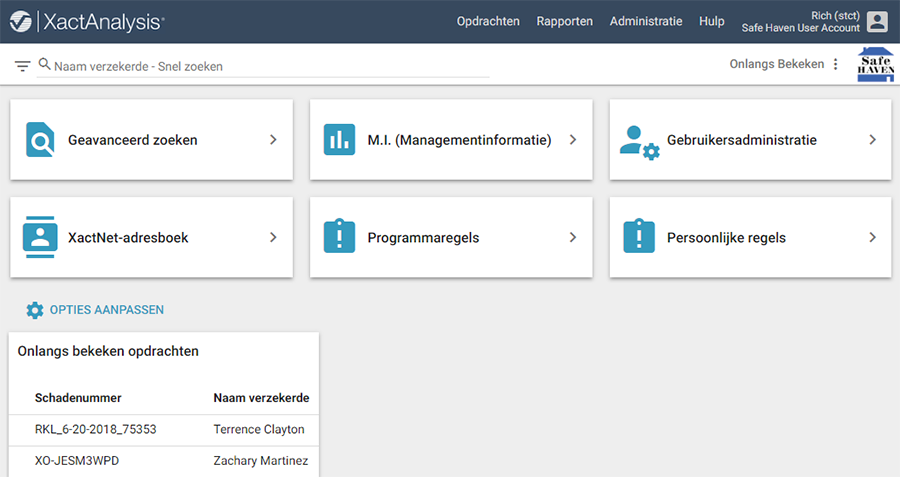
Acties uitvoeren op de pagina Detail opdracht
U kunt een aantal acties voltooien door gebruik te maken van de vervolgkeuzelijst Selecteer een actie in het gedeelte Samenvatting details.
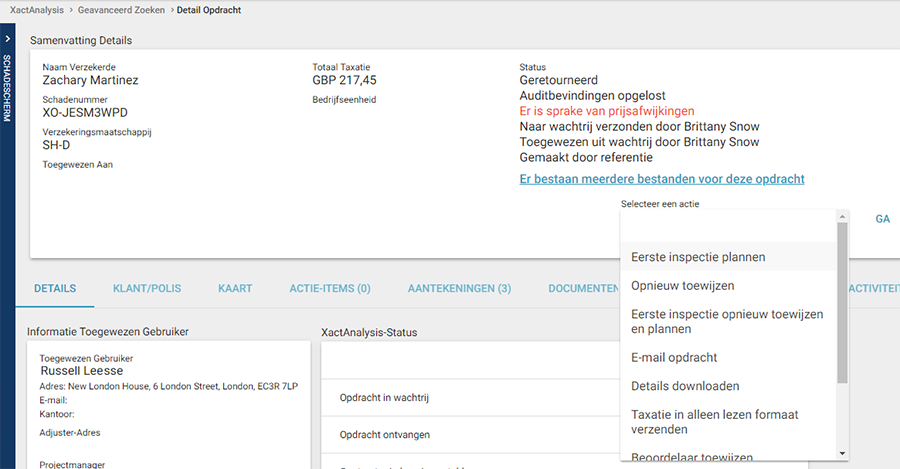
Beoordeling taxatie accepteren
Deze optie verschijnt als een beoordeling aan u is toegewezen. Wanneer u een taxatiebeoordeling accepteert, wordt de beoordelingsstatus geüpdatet in de Beoordelingswachtrij taxaties. Zie voor meer informatie Beoordelingswachtrij taxaties.
Betalingstoewijzing afkeuren
Deze optie verschijnt als u de betalingsverwerker bent die is toegewezen aan deze opdracht. Selecteer deze optie om de betaling van deze opdracht af te keuren.
Rayonmanager toewijzen
Deze optie verschijnt als er momenteel geen rayonmanager is toegewezen aan de opdracht en u het gebruikersrecht Systeembeheerder rayon manager hebt. Selecteer deze optie om een rayonmanager toe te wijzen.
Rayonmanager opnieuw toewijzen
Deze optie verschijnt als er al een rayonmanager is toegewezen aan de opdracht en u beschikt over het gebruikersrecht Systeembeheerder rayon manager. Selecteer deze optie om de huidige rayonmanager te vervangen door een nieuwe rayonmanager.
Rayonmanager verwijderen
Deze optie verschijnt als er al een rayonmanager is toegewezen aan de opdracht en u beschikt over het gebruikersrecht Systeembeheerder rayon manager. Selecteer deze optie om de momenteel toegewezen rayon-expert van de opdracht te verwijderen. Aan de opdracht is nu geen rayonmanager meer toegewezen.
iPad inventarisatie toewijzen
Sommige bedrijven gebruiken een optie van XactAnalysis die hen in staat stelt om inboedel inventarisatieopdrachten te verzenden naar specifieke iPad-gebruikers. Deze optie verschijnt wanneer uw bedrijf deze functie heeft ingeschakeld.
Annuleren
Deze optie verschijnt als u het gebruikersrecht Opdrachten annuleren hebt. U kunt alleen opdrachten annuleren met de status In wachtrij, In kennis gesteld, Geleverd, of Afgewezen. U kunt geen opdrachten annuleren met de status Toegewezen vanuit wachtrij, Retour in behandeling, Geretourneerd, Gecorrigeerd, of opdrachten die al geannuleerd zijn. Selecteer deze optie om de opdracht te annuleren.
Opnieuw verzenden
Deze optie verschijnt nadat een opdracht is verzonden naar een schade-expert/aannemer. Wanneer een opdracht verloren is of niet is ontvangen door een schade-expert/aannemer, kunt u de opdracht opnieuw verzenden naar de opdrachtverkrijgende.
Oorspronkelijke taxatie opnieuw verzenden
Deze optie verschijnt nadat een opdracht is verzonden naar een schade-expert. Selecteer deze optie om de oorspronkelijke opdracht opnieuw naar de schade-expert te verzenden. De opdracht omvat geen eerdere taxatie-informatie.
Toewijzen
Deze optie verschijnt als er momenteel geen schade-expert/aannemer is toegewezen aan de opdracht. Selecteer deze optie om een schade-expert/aannemer toe te wijzen aan de opdracht of om de opdracht toe te wijzen aan een andere gegevensset.
Opnieuw toewijzen
Deze optie verschijnt als de opdracht reeds verzonden is naar een schade-expert/aannemer. Selecteer deze optie om de huidige schade-expert/aannemer te vervangen door een nieuwe schade-expert/aannemer of om de opdracht toe te wijzen aan een andere gegevensset.
E-mail opdracht
Selecteer deze optie om alle opdrachtdetails of een geselecteerd deel daarvan te e-mailen naar geselecteerde ontvangers. Dit kan handig zijn wanneer u werkt met de verzekerde, belanghebbende partijen of samenwerkers.
- U kunt een aangepast sjabloon invoegen in de tekst van de e-mail. Het sjabloon kan per Gegevensset worden geconfigureerd. Neem contact op met uw accountmanager om dit in te stellen.
Rampcode bewerken
Selecteer deze optie om een rampcode die betrekking heeft op de opdracht toe te voegen of te bewerken. Veel opties in XactAnalysis kunnen gegevens sorteren op rampcode, en er kunnen rapporten worden gegenereerd met gegevens op basis van specifieke rampcodes.
Details downloaden
Selecteer deze optie om een Excel-werkblad te downloaden dat informatie bevat over de verzekerde, polis en schade, evenals taxatiebedragen en statussen en voltooiingsdatums.
Bestanden uitpakken
Deze optie verschijnt als u een oudere opdracht wilt openen. Als een opdracht een bepaalde leeftijd heeft bereikt, wordt hij gearchiveerd en worden de bijbehorende documenten, foto's en schetsen gecomprimeerd. Selecteer deze optie om een document, foto's en schetsen die bij deze opdracht horen te openen.
Duplicaat opdracht maken
Wanneer u deze optie selecteert, verschijnt de pagina Werkopdracht verzenden, waarop informatie over opstaleigenaar/risico, schade en polis al automatisch zijn ingevuld vanuit de opdracht. Dit maakt het gemakkelijk om een nieuwe opdracht te maken met dezelfde klant/polisinformatie. Zie voor meer informatie Werkopdracht verzenden.
Taxatie in alleen lezen formaat verzenden
Selecteer deze optie om een taxatie in alleen lezen formaat naar een XactNet-adres te verzenden. De ontvanger kan de taxatie wel bekijken, maar kan er geen wijzigingen in aanbrengen. Deze optie is alleen beschikbaar nadat een opdracht is toegewezen.
Een Xactware Roof InSight™ aanvragen
Deze optie verschijnt als uw bedrijf een Xactware Roof Insight account heeft. Selecteer deze optie om een daktekening te ontvangen in Xactimate schetsformaat, alle dakafmetingen en hellingen, en een set luchtfoto's met een hoge resolutie. De gegevens worden gewoonlijk binnen één werkdag rechtstreeks geleverd aan Xactimate en het tabblad Externe gegevens in XactAnalysis. Neem voor meer informatie contact op met uw Xactware product specialist of accountmanager.
Reeds geëxporteerd naar Xactware Roof InSight
Dit is geen selecteerbare optie. Deze bladwijzer verschijnt als u al een Xactware Roof Insight gegevenspakket hebt aangevraagd.
Exporteren naar
Deze optie verschijnt wanneer u een account hebt bij een extern bedrijf en u zich in een gegevensset bevindt met de juiste rechten. Zie voor meer informatie Samenwerken met derden in de gids Aan de slag gaan. Selecteer deze optie om de opdracht te exporteren naar een extern bedrijf.
Reeds geëxporteerd naar
Dit is geen selecteerbare optie. Deze bladwijzer verschijnt wanneer u de opdracht al hebt geëxporteerd naar een extern bedrijf.
Dakafmetingen opvragen
Deze optie verschijnt wanneer u een account hebt bij een extern dakmeetbedrijf en u zich in een gegevensset bevindt met de juiste rechten. Zie voor meer informatie Samenwerken met derden in de gids Aan de slag gaan. Selecteer deze optie om de dakafmetingen bij een extern bedrijf aan te vragen.
Dakafmetingen reeds aangevraagd
Dit is geen selecteerbare optie. Deze bladwijzer verschijnt wanneer u de dakafmetingen al hebt aangevraagd bij een extern bedrijf.
Dakafmetingen opnieuw naar Xactimate sturen
Deze optie verschijnt wanneer u de dakafmetingen al hebt aangevraagd bij en ontvangen van een extern bedrijf. Selecteer deze optie om de dakafmetingen opnieuw naar een Xactimate-gebruiker te verzenden.
Beoordelaar toewijzen
Deze optie verschijnt als uw bedrijf de Beoordelingswachtrij taxaties gebruikt en u beschikt over het gebruikersrecht Beheerder beoordeling taxatie. Selecteer deze optie om de opdracht toe te wijzen aan een beoordelaar.
Verwijzing opdracht maken
Tijdens het uitvoeren van een taxatie kan een opdrachtverkrijgende hulp nodig hebben van aanvullende schade-experts/aannemers met andere specialisaties, zoals inboedel- of dakspecialisten. Zij kunnen opdrachten doorverwijzen naar deze specialisten, die vervolgens delen van de taxatie kunnen uitvoeren. Selecteer deze optie om een verwijzingsopdracht te maken.
Documenten opslaan
Deze optie stelt u in staat om opdrachtinformatie op te slaan op uw computer, inclusief documenten en afbeeldingen. Dit kan handig zijn wanneer u buiten het kantoor moet werken. Wanneer u deze optie selecteert, verschijnt een pagina die u in staat stelt te selecteren welke informatie, documenten of afbeeldingen moeten worden gedownload.
Bedrijfseenheid toewijzen
Sommige bedrijven gebruiken een functie in XactAnalysis die hen in staat stelt bedrijfseenheden te maken. Een bedrijf kan bijvoorbeeld afzonderlijke bedrijfseenheden maken voor commerciële taxaties en woonhuistaxaties. Veel opties in XactAnalysis kunnen gegevens sorteren op bedrijfseenheid, en er kunnen rapporten worden gegenereerd met gegevens op basis van specifieke bedrijfseenheden. Deze optie verschijnt wanneer een bedrijf de bedrijfseenheidfunctie heeft ingeschakeld en bedrijfseenheden heeft gemaakt. Selecteer deze optie om de opdracht toe te wijzen aan een specifieke divisie.
Bedrijfseenheid opnieuw toewijzen
Deze optie verschijnt wanneer een opdracht al aan een bedrijfseenheid is toegewezen. Selecteer deze optie om de opdracht opnieuw toe te wijzen aan een andere divisie.
Herstelmanager toewijzen
Deze optie verschijnt als uw bedrijf herstelmanagers gebruikt. Het stelt u in staat een herstelmanager te selecteren uit een lijst en er een toe te wijzen aan de opdracht.
ClaimXperience™openen
Deze optie verschijnt als uw bedrijf de functie Delen met polishouder heeft geactiveerd en indien u het toepassingsrecht Delen met polishouder heeft.
-
Neem contact op met uw productspecialist of account manager om de functie Delen met polishouder te activeren.
Selecteer ClaimXperienceopenen om ClaimXperience in een nieuw tabblad te openen met alle relevante schade-informatie. ClaimXperience stelt u en de polishouder in staat schadegerelateerde documenten, aantekeningen en foto's te selecteren en delen. Ook stelt het u in staat een videosamenwerking te starten met de polishouder via het mobiele toestel van de polishouder. Bestanden die gedeeld worden door de polishouder worden aangeduid met een Polishouder-identificator op het tabblad Documenten, Aantekeningen, en Foto's.
Programmalocatie bijwerken
Deze optie stelt u in staat de opdracht opnieuw toe te wijzen aan een andere programmalocatie binnen uw bedrijfshiërarchie.
Tabbladen Detail opdracht
Op de pagina Details opdracht ziet u Samenvatting details , dat informatie bevat over de naam van de verzekerde, schadenummer, gegevensset, opdrachtverkrijgende, status en taxatietotaal. U ziet ook een aantal tabbladen waarin u opdrachtinformatie kunt bekijken, statussen kunt updaten en aantekeningen en bestanden kunt toevoegen. Elk van de tabbladen wordt in de volgende paragrafen behandeld.
DETAILS
Het tabblad Details wordt standaard weergegeven, en toont informatie over de opdrachtverkrijgende, XactAnalysis®-statussen, workflowstatussen en goedkeuringsstatussen (zie Statussen voor een volledige lijst statussen in XactAnalysis).
Het gedeelte Informatie toegewezen gebruiker toont informatie over de aannemer of schade-expert die aan de opdracht is toegewezen en zijn of haar contactgegevens. Het gedeelte XactAnalysis-status geeft statussen weer die automatisch worden bijgehouden door XactAnalysis. De gedeelten Workflow status en Status goedkeuring tonen statussen die handmatig kunnen worden bijgewerkt.
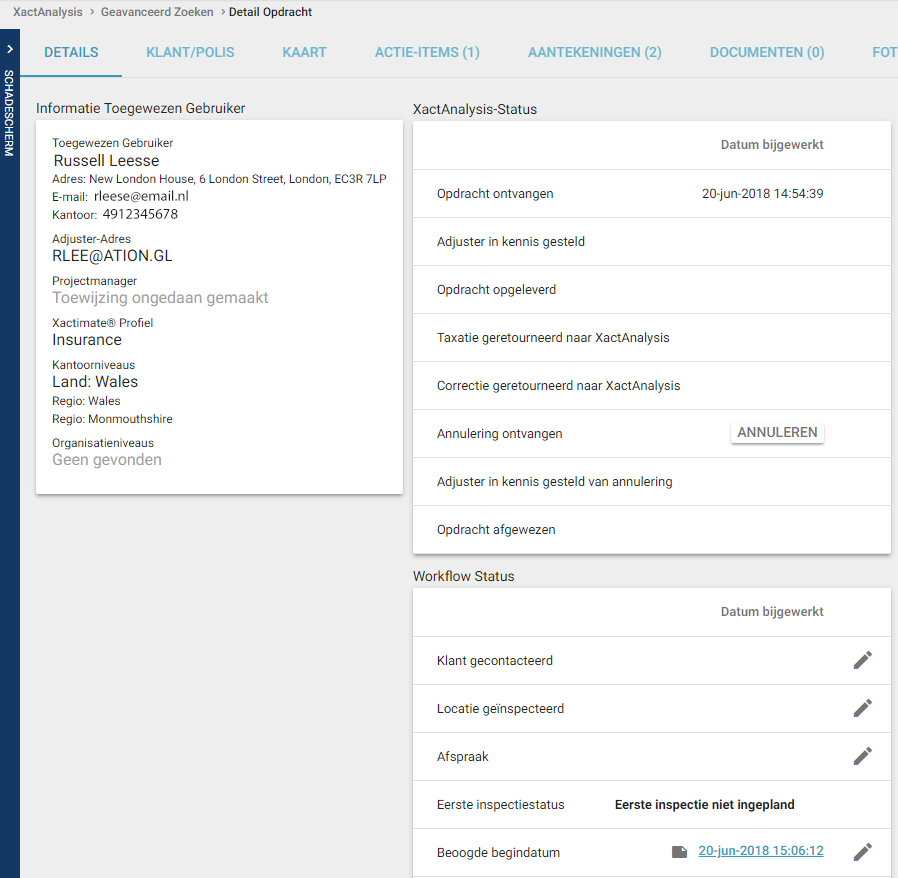
Taken schade-expert/aannemer
De volgende taken worden gewoonlijk uitgevoerd door de schade-expert of aannemer in Xactimate®:
- Workflowstatussen zijn aanpasbaar, en de volgende definities zijn voorbeelden van hoe een bedrijf ze zou kunnen gebruiken.
Klant gecontacteerd
Deze status informeert de verzekeringsmaatschappij wanneer er contact is opgenomen met de klant. U updatet deze status in het tabblad Details of XactAnalysis kan de status updaten met informatie die wordt ontvangen van Xactimate.
Locatie geïnspecteerd
Deze status informeert de verzekeringsmaatschappij wanneer de schade is geïnspecteerd. U updatet deze status in het tabblad Details of XactAnalysis kan de status updaten met informatie die wordt ontvangen van Xactimate.
Taak gestart
Deze optionele status informeert de verzekeringsmaatschappij wanneer met de taak is aangevangen.
Taak voltooid
Deze optionele status informeert beide partijen wanneer de taak is voltooid.
Werk gaat niet verder
Deze optionele status informeert beide partijen wanneer de cliënt of verzekerde het werk heeft geweigerd.
Taken van dossierbeoordelaars
De volgende taken worden meestal uitgevoerd door dossierbeoordelaars:
- Workflowstatussen zijn aanpasbaar en de volgende definities zijn voorbeelden van hoe een bedrijf ze zou kunnen gebruiken.
Beoordelaar toegewezen
Deze status duidt aan dat een voltooide taxatie in de wachtrij met te beoordelen taxaties is gezet en dat de beoordelingsbeheerder deze taak heeft toegewezen aan een specifieke beoordelaar.
Beoordeling geaccepteerd
Deze status duidt aan dat de persoon die is aangewezen om de beoordeling uit te voeren deze opdracht heeft geaccepteerd.
Beoordeeld met uitzonderingen
Deze status geeft aan dat de beoordelaar klaar is met het beoordelen van de taxatie, maar dat hij problemen heeft aangetroffen. In deze situatie vereist de taxatie veelal aanvullend werk. Wanneer het aanvullende werk is voltooid, wordt de taxatie weer geüpload en wordt een volgende beoordeling uitgevoerd.
Beoordeling voltooid
Deze status duidt aan dat de taxatiebeoordeling voltooid is en dat er geen problemen zijn ontdekt.
QA goedgekeurd
Dit is een optionele status met betrekking tot kwaliteitscontrole die verzekeringsmaatschappijen of dienstverleners vaak gebruiken om aan te duiden dat een specifiek type beoordeling naar tevredenheid is uitgevoerd.
Klant goedgekeurd
Dit is ook een optionele status met betrekking tot kwaliteitscontrole die verzekeringsmaatschappijen of dienstverleners vaak gebruiken om aan te duiden dat een specifiek type beoordeling naar tevredenheid is uitgevoerd.
Dossierstatus
Deze optionele status stelt de verzekeringsmaatschappij in staat de opdracht als Gesloten aan te merken. Wanneer een opdracht als Gesloten wordt gemarkeerd, kan de opdrachtverkrijgende de taxatie niet langer updaten, tenzij de verzekeringsmaatschappij de status wijzigt in Dossier heropend.
Overige taken
De volgende taken kunnen worden voltooid door iedereen die over de juiste rechten beschikt:
Status samenwerking
Deze status stelt een gebruiker met het gebruikersrecht Samenwerkingsbeheerder in staat een taxatie toe te wijzen voor samenwerking, en toont de datum en tijd van elke samenwerking die heeft plaatsgevonden. Zie voor meer informatie Taxatiesamenwerking.
Status aandacht
Deze status stelt elke gebruiker in staat een opdracht te markeren als Aandacht vereist, om aan te duiden dat de opdracht tijdgevoelig is, of speciale aandacht vereist.
Een status updaten
Klik op het pictogram Bewerken in de rij van de functie die u wilt updaten. Het dialoogvenster Status updaten verschijnt.
- De velden die beschikbaar zijn in het venster Status updaten kunnen variëren, afhankelijk van de specifieke status die u updatet. In dit voorbeeld updaten we de status in Drogen voltooid.
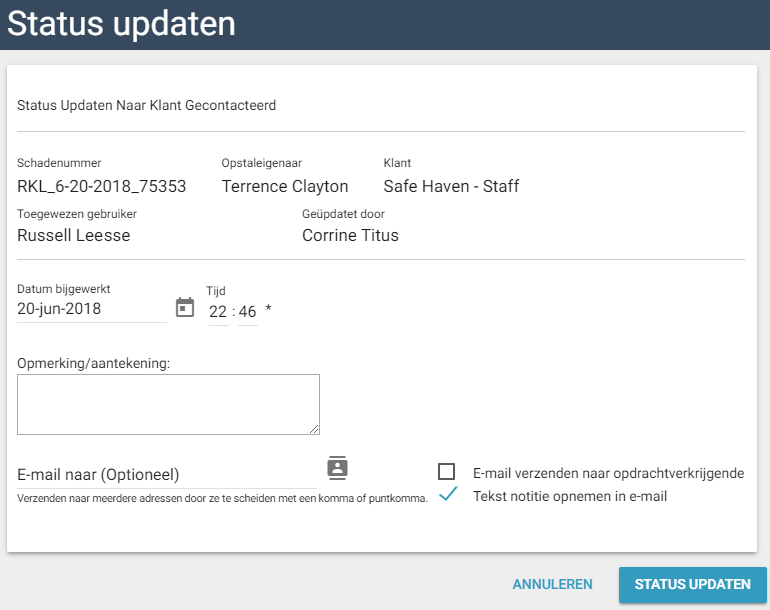
Vul het dialoogvenster Status updaten als volgt in:
Datum bijgewerkt
Dit veld toont standaard de huidige datum. U kunt indien nodig de datum wijzigen.
Opmerking/aantekening
Typ een aantekening in dit veld. De aantekening wordt toegevoegd aan het tabblad Aantekeningen. Als u het selectievakje Aantekeningen uitsluiten van weergave verzekeringsmaatschappij selecteert, ziet de verzekeringsmaatschappij niet de aantekening, maar de statusupdate.
E-mail naar
Voer het e-mailadres van een ontvanger in, of selecteer e-mailadressen uit uw adressenboek. Selecteer de selectievakjes om een e-mail te sturen naar aanvullende ontvangers en om de tekst van de aantekening in de e-mail op te nemen.
Naar XactNet-adres verzenden
Voer het XactNet-adres van een ontvanger in, of selecteer XactNet-adressen uit uw adressenboek. Scheidt meerdere adressen van elkaar met een puntkomma.
Klik op Status updaten. De status wordt geüpdatet op het tabblad Details
Een samenwerker toewijzen
XactAnalysis maakt het mogelijk een schaderegelaar/schade-expert die niet de opdrachtverkrijgende is werk te laten uitvoeren aan een teruggestuurde taxatie zonder dat de toewijzing wordt gewijzigd. Zie Taxatiesamenwerking voor meer informatie over het gebruik van deze mogelijkheid.
KLANT/POLIS
Het tabblad Klant/polis toont Opstaleigenaar/risico-informatie , Schade-informatie, Klantinformatie en Polisinformatie die werd ingevoerd toen de opdracht werd gemaakt.
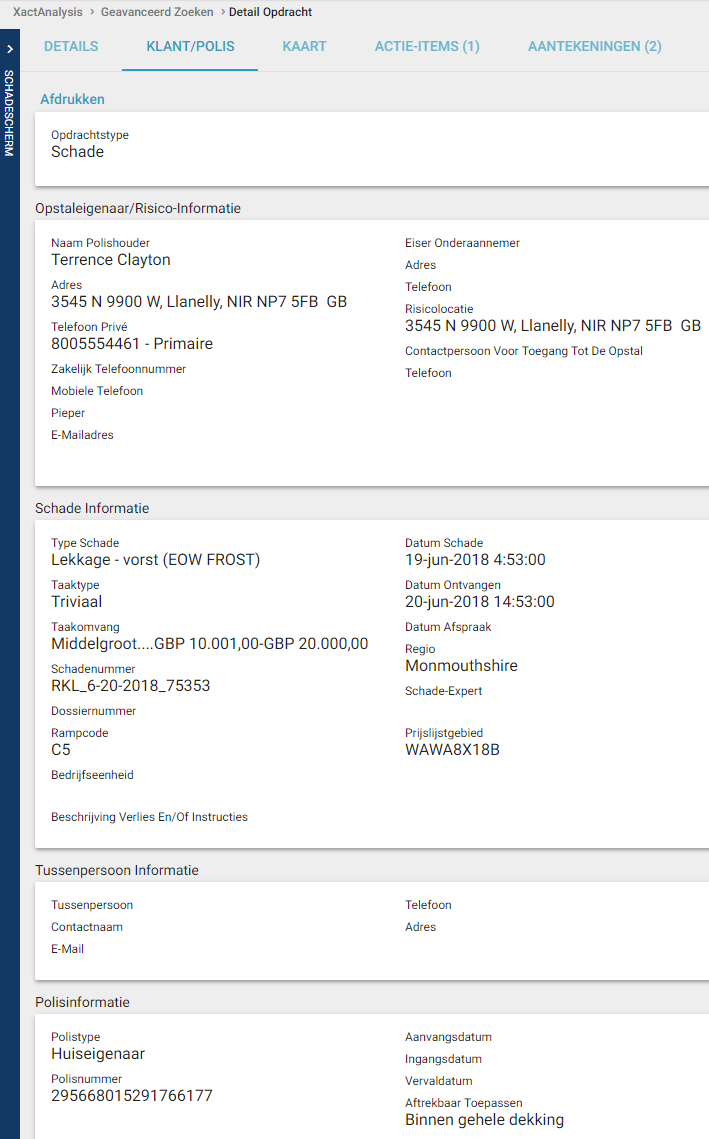
KAART
Het tabblad Kaart geeft een Google-kaart weer van de opdrachtlocatie.
Klik op de plus- en minknoppen rechts onderin de kaart om in- en uit te zoomen.
Klik op het pictogram Volledig scherm in de rechter bovenhoek van de kaart om de kaart uit te vouwen, zodat hij uw hele scherm vult.
Klik op de kaart Satelliet links bovenin de kaart om de kaart in satellietweergave te zien.
Klik op de persoonpictogram rechts onderin de kaart en sleep deze naar een locatie op de kaart om foto's van de locatie te zien.
Klik op de resetknop rechts bovenin de kaart om de kaart opnieuw in te stellen met de opdrachtlocatie in het midden.
De coördinaten die gegeven worden op de kaart zijn ook opgenomen in e-mailmeldingen met betrekking tot de opdracht, evenals een link naar de locatie in Google Maps.
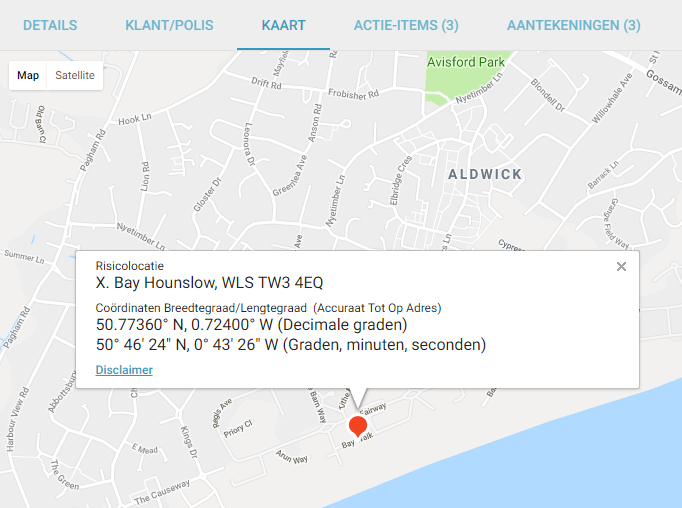
ACTIE-ITEMS
Op het tabblad Actie-items kunt u actie-items (of taken) bekijken en aanmaken die betrekking hebben op de voltooiing van de opdracht. U kunt bijvoorbeeld een actie-item Klant gecontacteerd aanmaken en deze toewijzen aan de schade-expert, die is toegewezen aan de opdracht. De schade-expert ontvangt een e-mail over het actie-item. Wanneer de schade-expert contact opneemt met de klant en het actie-item als voltooid markeert, ontvangt u per e-mail een kennisgeving hiervan. Als de schade-expert het actie-item niet voltooit binnen 7 dagen, ontvangt u beide een bericht per e-mail.
XactAnalysis updatet automatisch de status van bepaalde actie-items wanneer bepaalde acties worden voltooid. Bijvoorbeeld wanneer een opdracht terechtkomt in de Wachtrij opdrachten of als de taxatie wordt geüpload. U kunt actie-items voor deze taken maken om deadlines te communiceren en een bericht te ontvangen als een deadline verstreken is. Bepaalde actie-items, waaronder alle aangepaste actie-items, moeten door een gebruiker als voltooid worden gemarkeerd. Actie-items waarvan de deadline is verstreken zijn rood gemarkeerd.
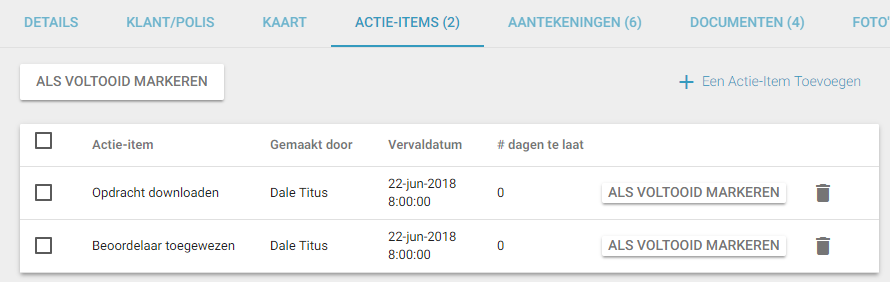
Een actie-item toevoegen
Klik op Een actie-item toevoegen. Het dialoogvenster Een actie-item toevoegen verschijnt.
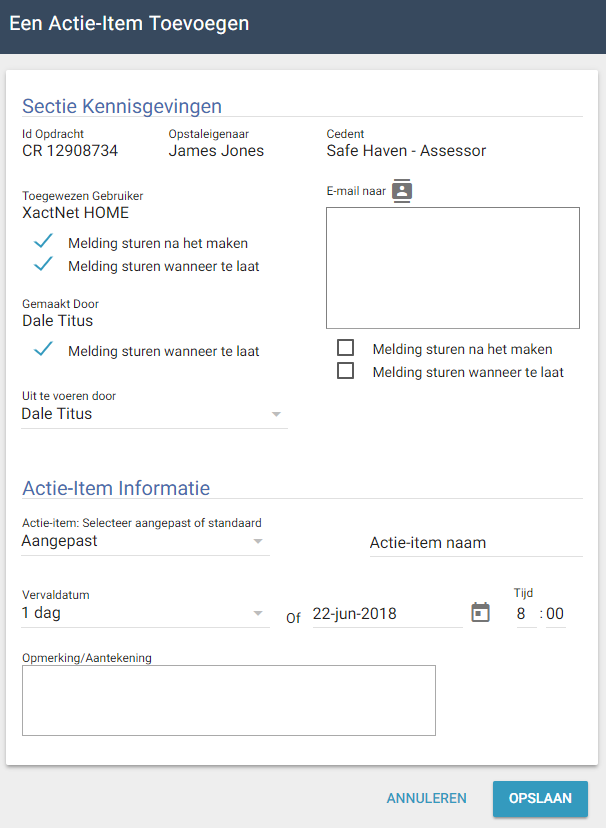
Vul het dialoogvenster Een actie-item toevoegen als volgt in:
Moet worden uitgevoerd door
Selecteer de juiste knop om aan te geven aan wie deze taak wordt toegewezen. U kunt de opdrachtverkrijgende selecteren (bijv. de aannemer) of de maker van het actie-item (uzelf).
Kennisgeving sturen wanneer Gemaakt
Selecteer het selectievakje Kennisgeving sturen wanneer...Gemaakt om de opdrachtverkrijgende of andere e-mailontvangers op de hoogte te brengen wanneer dit actie-item wordt gemaakt.
Kennisgeving sturen wanneer Te laat
Selecteer het selectievakje Kennisgeving sturen wanneer...Te laat om de opdrachtverkrijgende, uzelf, of andere e-mailontvangers op de hoogte te brengen wanneer het actie-item niet voltooid is op de vervaldatum.
Aangepast
Selecteer deze knop om een aangepast actie-item te maken. Geef het actie-item een naam in het daarvoor bestemde veld.
Standaard
Selecteer deze knop om een standaard actie-item te maken. Kies een actie-item uit het vervolgkeuzemenu. Zie de Lijst met standaard actie-items aan het einde van dit gedeelte voor meer informatie.
Vervalt over
Selecteer de knop om het aantal dagen aan te duiden waarin dit actie-item voltooid moet zijn. U kunt kiezen uit 1, 7, 14, 28 dagen, of overige.
Vervaldatum
Hier wordt de vervaldatum weergegeven, of als u Overige hebt geselecteerd, kunt u hier de vervaldatum invullen.
Tijd
Voer de tijd in waarop dit actie-item moet zijn voltooid.
Opmerking/aantekening
Voer eventuele aanvullende aantekeningen in met betrekking tot dit actie-item.
Klik op Opslaan.
Klik om een actie-item te verwijderen op Verwijderen naast het actie-item. Er verschijnt een bevestigingsvenster met de details van het actie-item.
Klik op Verwijderen. Het actie-item wordt verwijderd uit het tabblad Actie-items.
Een actie-item als voltooid markeren
Klik op Als voltooid markeren naast het actie-item dat u wilt markeren als voltooid. Het dialoogvenster Status updaten verschijnt.
- XactAnalysis updatet automatisch de status van bepaalde actie-items. Alleen actie-items die niet automatisch worden geüpdatet door XactAnalysis kunnen als voltooid worden gemarkeerd door een gebruiker.
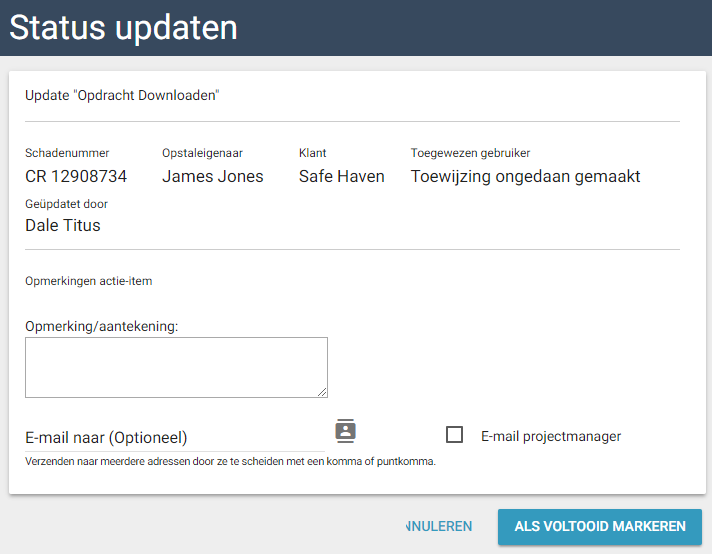
Vul het dialoogvenster Status updaten als volgt in:
Datum bijgewerkt
Dit veld toont standaard de huidige datum. U kunt, indien nodig, de datum wijzigen.
Opmerking/aantekening
Typ een aantekening in dit veld. De aantekening wordt toegevoegd aan het tabblad Aantekeningen. Als u het selectievakje Aantekeningen uitsluiten van weergave verzekeringsmaatschappij selecteert, ziet de verzekeringsmaatschappij niet de aantekening, maar de statusupdate.
E-mail naar
Voer het e-mailadres van een ontvanger in, of selecteer e-mailadressen uit uw adressenboek. Selecteer de selectievakjes om een e-mail te sturen naar aanvullende ontvangers en om de tekst van de aantekening in de e-mail op te nemen.
Naar XactNet®-adres verzenden
Voer het XactNet-adres van een ontvanger in, of selecteer XactNet-adressen uit uw adressenboek. Scheidt meerdere adressen van elkaar met een puntkomma.
Klik op Status updaten. Het actie-item verschijnt niet meer in de lijst met actie-items en er wordt een aantekening toegevoegd aan de tabbladen Aantekening en Activiteitenlogboek.
Lijst met standaard actie-items
De volgende lijst met standaard actie-items stelt u in staat een taak in te stellen:
Opdracht ontvangen
De opdracht wordt voor de eerste keer ontvangen in XactAnalysis.
Opdracht in wachtrij
Vragen om een melding wanneer de opdracht is opgenomen in de opdrachtwachtrij.
Verzend melding
Om een melding te verzenden aan geselecteerde personen.
Opdracht downloaden
Voor een aannemer of schade-expert om de opdracht te downloaden.
Contact opnemen met klant
Om contact op te nemen met de verzekerde.
Werkplek inspecteren
Om de werkplek te inspecteren.
Geen €0 taxatie uploaden
Om geen €0 taxatie voor de opdracht te uploaden.
Taxatie uploaden
Om een taxatie voor de opdracht te uploaden.
Correctie uploaden
Om een correctie voor de opdracht te uploaden.
Rapport uploaden
Om een rapport voor de opdracht te uploaden.
Versturen naar beoordelingswachtrij verzekeraar
Om te vragen of de opdracht kan worden beoordeeld door de verzekeringsmaatschappij.
Versturen naar beoordelingswachtrij dienstverlener
Om te vragen of de opdracht kan worden beoordeeld door een onafhankelijk expertisebureau.
Beoordelaar verzekeringsmaatschappij toewijzen
Om te vragen of de verzekeringsmaatschappij een interne beoordelaar toewijst voor een specifieke datum.
Dienstverlener beoordelaar toewijzen
Om te vragen of een aannemer of schade-expert als beoordelaar aan wordt gewezen voor een specifieke datum.
Beoordeling verzekeringsmaatschappij met uitzonderingen
Verzekeringsmaatschappij heeft de opdracht gemarkeerd als “Beoordeeld met uitzonderingen.”
Beoordeling verzekeringsmaatschappij
Om te vragen of de verzekeringsmaatschappij de opdracht beoordeelt.
Dienstverlenerbeoordeling met uitzonderingen
Dienstverlener heeft de opdracht gemarkeerd als “Beoordeeld met uitzonderingen.”
Beoordeling dienstverlener
Om te vragen of de betreffende aannemer of onafhankelijk expertisebureau de opdracht nakijkt.
Beoordeling met uitzonderingen
De opdracht is gemarkeerd als "Beoordeeld met uitzonderingen".
Beoordeling
Om een beoordeling van de opdracht aan te vragen.
Toegewezen uit wachtrij opdrachten
De opdracht moet worden toegewezen vanuit de wachtrij met opdrachten.
QA afgewezen
De opdracht is aangemerkt als door QA afgewezen.
QA goedgekeurd
De opdracht is aangemerkt als door QA goedgekeurd.
Samenwerking uitgecheckt
De opdracht is uitgecheckt voor samenwerking.
Samenwerking ingecheckt
Samenwerking is voltooid, en de opdracht is weer ingecheckt.
Klant goedgekeurd
De opdracht is aangemerkt als door de klant goedgekeurd.
Klant afgewezen
De opdracht is aangemerkt als door de klant afgewezen.
Start met het werk
Het werk aan een opdracht starten.
Taak voltooien
De taak voltooien en deze markeren als “Taak voltooid” in Xactimate.
Dossier gesloten
De opdracht is gemarkeerd als "Dossier gesloten".
Opgenomen in her-inspectiewachtrij
De opdracht is naar de her-inspectiewachtrij verzonden.
Her-inspecteur toewijzen
Om aan te vragen of de opdracht kan worden toegewezen aan een her-inspecteur.
Her-inspectie voltooien
Om een tijd aan te vragen wanneer de her-inspectie van de opdracht voltooid zou moeten zijn.
AANTEKENINGEN
In dit tabblad kunt u handmatig aantekeningen bij de opdracht invoeren. XactAnalysis voegt ook automatisch systeemaantekeningen toe wanneer bepaalde gebeurtenissen plaatsvinden, bijvoorbeeld statusupdates of actie-item-gebeurtenissen.
- Wijzig of XactAnalysis SP gebruikers een aantekening kunnen bekijken door te klikken op de koppeling in de kolom Niet opnemen in XASP.
- U kunt een antwoord toevoegen aan niet-geautomatiseerde aantekeningen door te klikken op de link Antwoorden naast de aantekening. Antwoordaantekeningen verschijnen onder de oorspronkelijke aantekening en op andere plekken waar aantekeningen worden weergegeven.
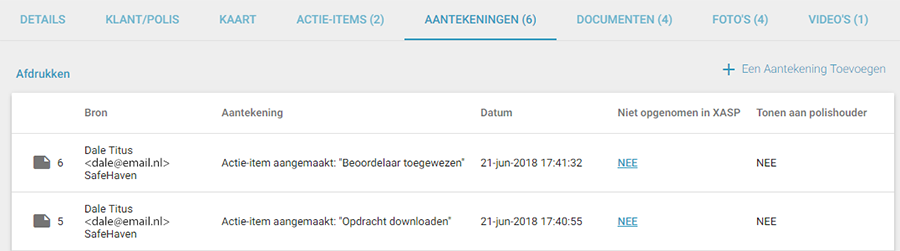
Een aantekening toevoegen
Klik op Een aantekening toevoegen. Het venster Een Aantekening toevoegen verschijnt.
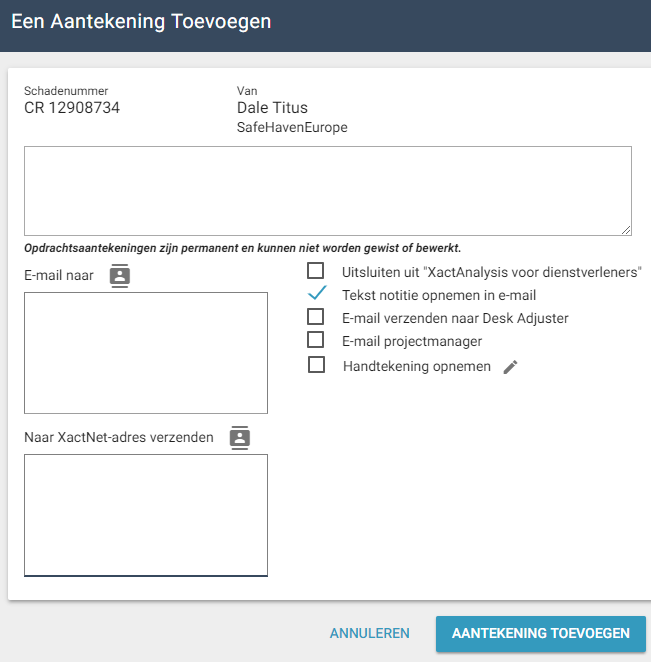
Vul het dialoogvenster Een aantekening toevoegen als volgt in:
- Typ de tekst van de aantekening. U kunt de tekst opmaken (bijvoorbeeld vet, cursief en onderstrepen) en de spellingscontrole gebruiken.
E-mail naar
Voer e-mailadressen in waarnaar u een melding wilt sturen met betrekking tot deze aantekening. Elk adres moet worden gescheiden door een komma. U kunt ook klikken op het smartlistpictogram om e-mailadressen uit uw adresboek te selecteren.
Er zijn selectievakjes beschikbaar waardoor u de e-mail snel naar personen kunt sturen die betrokken zijn bij de opdracht. Er zijn ook selectievakjes waarmee u de aantekening kunt opnemen in de tekst van de e-mailmeldingen, de aantekening kunt uitsluiten van XactAnalysis SP en een aangepaste handtekening kunt opnemen bij uw aantekening.
Naar XactNet-adres verzenden
Voer een XactNet-adres in waarnaar u de aantekening zou willen sturen, of selecteer XactNet-adressen uit uw adressenboek. Scheidt meerdere adressen van elkaar met een puntkomma.
Klik op Aantekening toevoegen.
- Opdrachtnotities zijn permanent en kunnen niet worden verwijderd of bewerkt.
DOCUMENTEN
Als een taxatie is voltooid en wordt geretourneerd naar XactAnalysis, zijn er een aantal documenten aan toegevoegd zoals het Ruwe ontwerp rapport, Prijslijstvariatierapport en Auditrapport. Evenals speciale documenten die zijn geüpload door de schade-expert/aannemer.
Klik op een documentnaam om het document in een afzonderlijk venster te bekijken.
Wijzig of XactAnalysis SP gebruikers een document kunnen bekijken door te klikken op de koppeling in de kolom Niet opnemen in XASP.
Verzend een document naar Xactimate door te klikken op Nee in de kolom Verzenden naar Xactimate.
- XactAnalysis beperkt de grootte van documenten die kunnen worden geüpload. U kunt de volgende bestandstypes uploaden:
Gecomprimeerd: .zip
Documenten: .doc, .docx, .docm, .html, .htm, .mht, .msg, .pdf, .txt, .xls en .xlsx
Beeld: .jpg, .jpeg, en .png.
Geluid: .wav, .mp3 en .wma

Een document toevoegen
Klik op Documenten toevoegen. Het dialoogvenster Documenten uploaden verschijnt
U kunt bestanden ook slepen en neerzetten op de Bestanden laten vallen-sectie om documenten
toe te voegen
Klik op Selecteer bestanden. Selecteer bestanden die moeten worden geüpload.
Om het document ook naar Xactimate te uploaden, selecteert u het selectievakje Verzenden naar Xactimate.
-
Xactimate Mobile accepteert alleen pdf-bestanden.
Typ een bestandsbeschrijving in het veld Beschrijving.
Klik op Upload voltooien. De documenten verschijnen in het tabblad Documenten.
- XactAnalysis beperkt de grootte van documenten die kunnen worden geüpload. U kunt de volgende bestandstypes uploaden:
Gecomprimeerd: .zip
Documenten: .doc, .docx, .docm, .html, .htm, .mht, .msg, .pdf, .txt, .xls en .xlsx
Afbeelding: .jpg, .jpeg, en .png.
Geluid: .wav, .mp3 en .wma
- Zodra ze zijn geüpload zijn documenten permanent en kunnen ze niet worden verwijderd of bewerkt.
Items goedkeuren of afkeuren (Documenten)
Bedrijven gebruiken de statussen Goedkeuren en Afkeuren op verschillende manieren. Sommige bedrijven gebruiken deze statussen om een export van gegevens naar een ander systeem te activeren. Sommige onafhankelijke schade-experts en aannemers voorkomen dat een verzekeringsmaatschappij toegang heeft tot documenten totdat ze als goedgekeurd zijn gemarkeerd.
Selecteer, om een item in de documentenlijst goed te keuren, het selectievakje aan het einde van de itemrij. Klik op Items goedkeuren.
Selecteer, om een item in de documentenlijst af te keuren, het selectievakje aan het einde van de itemrij. Klik op Items afkeuren.
Rapport “Arbeidsefficiënties per beroep” bekijken
Wanneer een taxatie wordt gemaakt in een versie van Xactimate waarin een afzonderlijke instelling voor arbeidsefficiëntie per beroep is toegestaan, verschijnt een koppeling Arbeidsefficiënties per beroep bekijken boven de documentenlijst. De koppeling arbeidsefficiënties geeft elke instelling voor arbeidsefficiëntie weer die is gebruikt voor elk beroep.
FOTO'S
Het tabblad Foto's geeft voorbeelden weer van afbeeldingen die betrekking hebben op een opdracht.
Klik op een fotonaam om de foto in een afzonderlijk venster te bekijken.
Wijzig of XactAnalysis SP gebruikers een foto kunnen bekijken door te klikken op de koppeling in de kolom Niet opnemen in XASP.
Verzend afzonderlijke foto's naar Xactimate door te klikken op de koppeling in de kolom Verzenden naar Xactimate.
Verzend meerdere foto's naar Xactimate door de bijbehorende selectievakjes te selecteren en te klikken op Verzenden naar Xactimate.
- XactAnalysis beperkt de grootte van bestanden die kunnen worden geüpload. U kunt de volgende bestandstypen uploaden: .jpg, .jpeg, en .png.
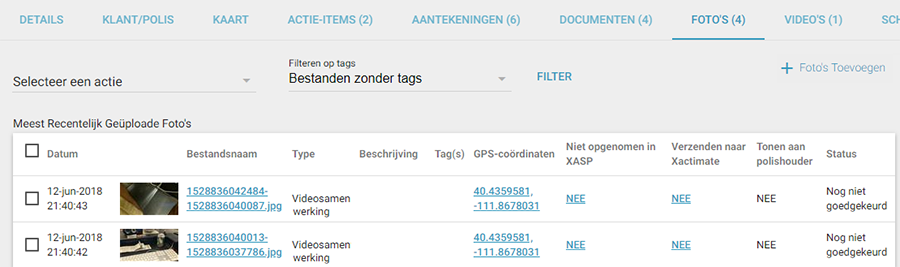
Een foto toevoegen
Wees voorzichtig wanneer u foto's aan een opdracht toevoegt. Zodra ze zijn geüpload, zijn de afbeeldingen en de bijbehorende gegevens permanent en kunnen ze niet worden verwijderd of bewerkt. Foto's kunnen echter nog steeds worden uitgesloten van XASP en naar Xactimate worden verzonden nadat ze zijn geüpload.
Klik op Foto's toevoegen. Het venster Afbeeldingen uploaden verschijnt.
Klik op Selecteer bestanden. Selecteer bestanden die moeten worden geüpload.
Typ een bestandsbeschrijving in het veld Beschrijving.
Typ indien nodig een tag in het veld Tags.
Klik op Upload Voltooien. De foto's verschijnen in het tabblad Foto’s.
- Afbeeldingen zijn permanent en kunnen niet worden verwijderd of bewerkt.
- XactAnalysis beperkt de grootte van bestanden die kunnen worden geüpload. U kunt de volgende bestandstypen uploaden: .jpg, .jpeg, en .png.
- Voeg nu tags toe. Tags kunnen niet worden toegevoegd na het voltooien van het uploaden van de foto.
Items goedkeuren of afkeuren (Foto)
Bedrijven gebruiken de statussen Goedkeuren en Afkeuren op verschillende manieren. Sommige bedrijven gebruiken deze statussen om een export van gegevens naar een ander systeem te activeren. Sommige onafhankelijke schade-experts en aannemers voorkomen dat een verzekeringsmaatschappij toegang heeft tot documenten totdat ze als goedgekeurd zijn gemarkeerd
Selecteer, om een item in de fotolijst goed te keuren, het selectievakje aan het einde van de itemrij. Klik op Item(s) goedkeuren.
Selecteer, om een item in de fotolijst af te keuren, het selectievakje aan het einde van de itemrij. Klik op Item(s) afkeuren.
Filteren op tags
Foto's kunnen worden getagd voor sorteerdoeleinden wanneer ze worden geüpload naar Xactimate of XactAnalysis.
Klik op het vervolgkeuzemenu links van de knop Filteren op tags.
Selecteer of u wilt zoeken naar foto's die al uw geselecteerde tags hebben, of één of meerdere van uw geselecteerde tags hebben met behulp van de desbetreffende keuzeknop.
Selecteer de selectievakjes van de tags die van toepassing zijn op uw zoekopdracht.
Klik op Filteren op tags. Alleen foto's met de geselecteerde tags verschijnen in het tabblad Foto’s.
- Foto's kunnen worden getagd in Xactimate of wanneer u ze toevoegt in XactAnalysis.
SCHETSEN
Wanneer Xactimate schetsen worden geüpload bij een taxatie, worden ze weergegeven als een PDF-bestand, met een afbeelding per niveauh.
Klik op een schetsnaam om de schets in een afzonderlijk venster te bekijken.
Wijzig of een schets kan worden bekeken door gebruikers van XactAnalysis SP door te klikken op de koppeling in de kolom Niet opgenomen in XASP.
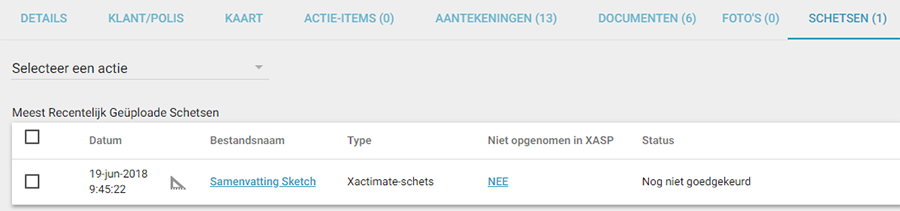
Items goedkeuren of afkeuren (Schetsen)
Bedrijven gebruiken de statussen Goedkeuren en Afkeuren op verschillende manieren. Sommige bedrijven gebruiken deze statussen om een export van gegevens naar een ander systeem te activeren. Sommige onafhankelijke schade-experts en aannemers voorkomen dat een verzekeringsmaatschappij toegang heeft tot documenten totdat ze als goedgekeurd zijn gemarkeerd.
Selecteer om een item in de schetsenlijst goed te keuren het selectievakje aan het einde van de itemrij. Klik op Item(s) goedkeuren.
Selecteer om een item in de schetsenlijst af te keuren het selectievakje aan het einde van de itemrij. Klik op Item(s) afkeuren.
ACTIVITEITENLOGBOEK
Het tabblad Activiteitenlogboek toont de datum en tijd van gebeurtenissen die betrekking hebben op een opdracht waaronder wanneer foto's, documenten, aantekeningen, schetsen en actie-items worden toegevoegd. Deze gebeurtenissen zijn gesorteerd in inklapbare lijsten op basis van datum.
Xactimate Mobile accepteert alleen pdf-bestanden.
Klik op een document, foto of schetsnaam om deze in een afzonderlijk venster te bekijken.
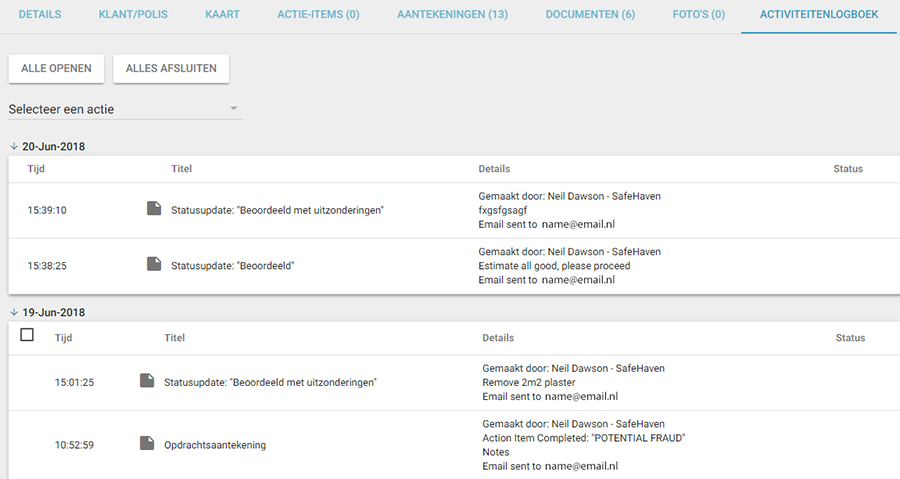
Items goedkeuren of afkeuren (Activiteitenlogboek)
Bedrijven gebruiken de statussen Goedkeuren en Afkeuren op verschillende manieren. Sommige bedrijven gebruiken deze statussen om een export van gegevens naar een ander systeem te activeren. Sommige onafhankelijke schade-experts en aannemers voorkomen dat een verzekeringsmaatschappij toegang heeft tot documenten totdat ze als goedgekeurd zijn gemarkeerd.
Selecteer, om een item in de actielogboeklijst goed te keuren, het selectievakje aan het einde van de itemrij. Klik op Item(s) goedkeuren.
Selecteer, om een item in de actielogboeklijst af te keuren, het selectievakje aan het einde van de itemrij. Klik op Item(s) afkeuren.
GESCHIEDENIS
Als een opdracht opnieuw is toegewezen verschijnt een tabblad Geschiedenis op de pagina Details opdracht. Dit tabblad toont de gegevens van elke, eerder toegewezen schade-expert of aannemer. Informatie over de huidige opdrachtverkrijgende staat op het tabblad Details.
VORIGE SCHADE
Het tabblad Vorige schade toont alle schade-informatie van voorgaande schades die gekoppeld zijn aan het polisnummer. XactAnalysis doet dit door het polisnummer van de schade te vergelijken met het polisnummer van alle voorgaande schades. Als er een match is, verzendt XactAnalysis informatie over de vorige schade bij de opdracht. De volgende informatie wordt weergegeven in zowel Xactimate als XactAnalysis.
Polisnummer
Schadenummer
Datum schade
Type schade
Taxatiebedrag (bruto taxatietotaal)
Aftrekbare posten
Klik op het Schadenr. om de pagina Detail opdracht van de vorige schade te bekijken.
- U dient te beschikken over de juiste gebruikersrechten om een vorige schade te bekijken.
EXTERNE RAPPORTEN
Wanneer u rapporten bij externe leveranciers bestelt, kunt u klikken op het pictogram Meer opties, rechts van de tabbladen en het rapport selecteren om er informatie over te zien.
Afhankelijk van de leverancier, kan het daadwerkelijke rapport hier worden gevonden, of het kan zichtbaar zijn als een pdf-bestand in het tabblad Documenten, of het kan per e-mail rechtstreeks naar u worden verzonden.
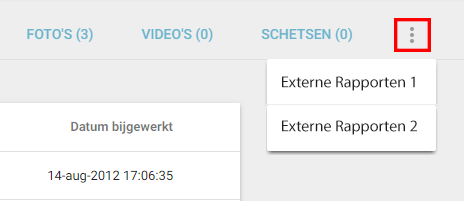
Takenlijst
Taakopdrachten in XactAnalysis zijn alleen-lezen. U kunt gegevens van taakopdrachten, formulieren, foto's, notities en documenten bekijken op het tabblad Takenlijst.
Werkstroom taakopdracht
Taakopdrachten zijn voorlopige opdrachten in XactAnalysis SP die niet naar Xactimate hoeven te worden verzonden om te worden voltooid. Een opdrachtregelaar voert op het tabblad Takenlijst in XactAnalysis SP basisinformatie in, waaronder notities, documenten en foto's. U kunt het tabblad Takenlijst in XactAnalysis bekijken wanneer de opdrachtregelaar updates indient.
Wanneer de opdrachttoewijzing is voltooid, wijst de bode de opdracht opnieuw toe aan een reguliere schade-expert of aannemer die de taxatie in Xactimate schrijft.
Neem contact op met uw productspecialist of accountmanager om de werkstroom voor de opdrachtregelaar van uw bedrijf in te stellen.
Copyright © 2005-2021 Xactware Solutions, Inc. Alle rechten voorbehouden.