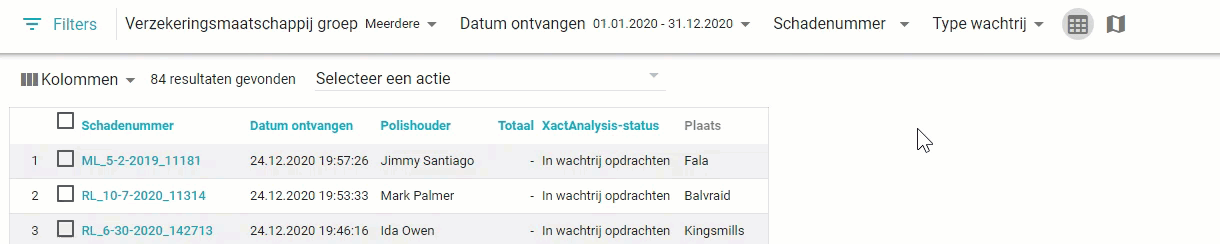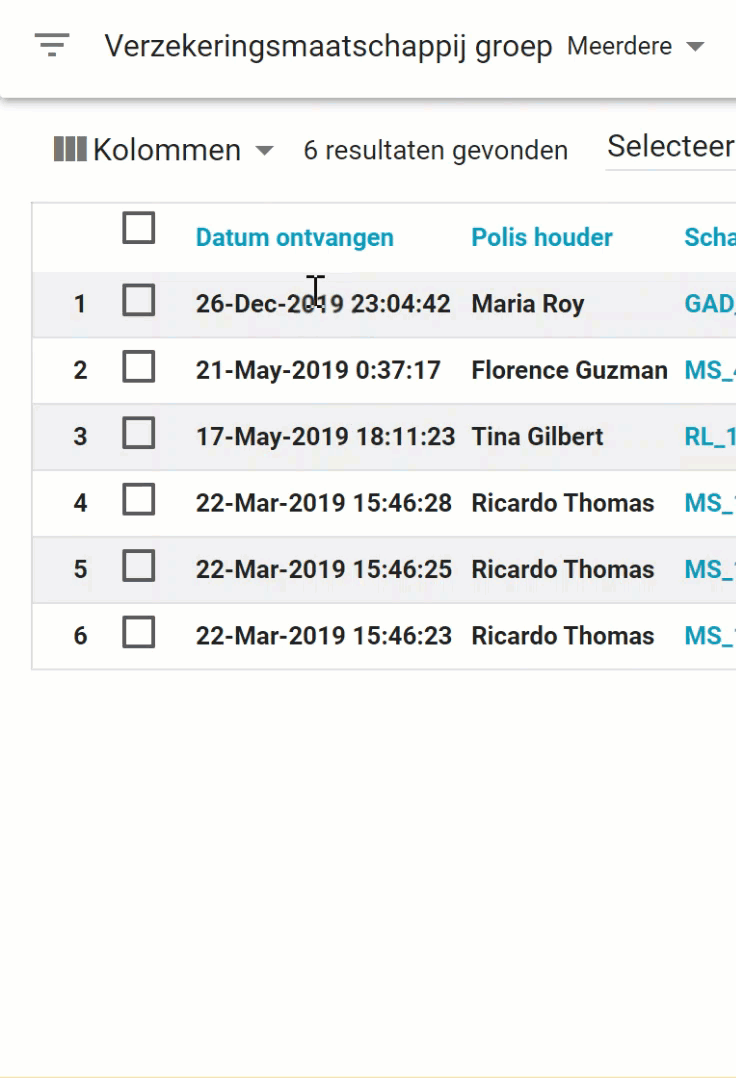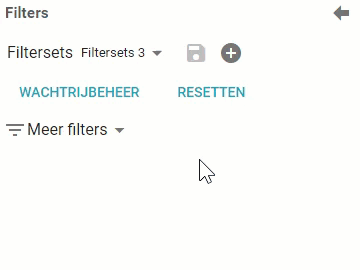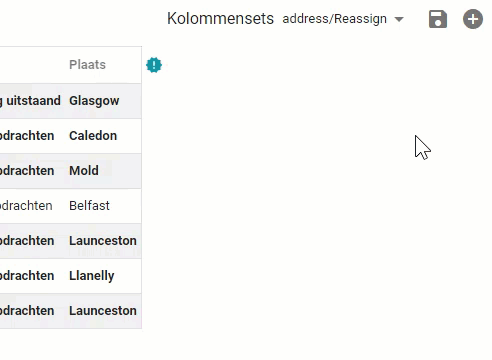ZOEKEN
Zoeken is een krachtige functie, waarmee u elke combinatie van opdrachten in uw bedrijf kunt filteren en bekijken. Met deze functie kunt u ook kolommen toevoegen aan de resultatenlijst, gebruikmakend van opgeslagen kolom- en filtersets, acties voor geselecteerde opdrachten uitvoeren en zelfs de locaties van uw resultaten in kaart brengen.
Zoeken gebruikt livegegevens, wat betekent dat u met de beschikbare filters een opdracht al kunt vinden op het moment dat deze opdracht is aangemaakt.
De afbeeldingen in dit document zijn generiek en de interface van uw bedrijf kan er anders uitzien.
Filter met jokertekens en exacte overeenkomsten
Selecteer een standaard filterset
Selecteer een standaard kolomset
Gebruik de zoekmodus voor archiveren
Open opdrachten in een nieuw tabblad
Opties vastmaken aan het menu Selecteer een actie
Zoekfunctie openen
Selecteer Zoeken vanuit het menu Opdrachten.
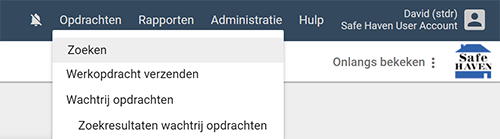
Filters gebruiken
U kunt de filtermenu's gebruiken om uw zoekresultaten te verfijnen. Het lint aan de bovenkant van de pagina bevat de meest gangbare filters, maar u kunt ook op het pictogram Meer filters in het lint klikken om extra filters toe te passen. Voor een volledige lijst met filterbeschrijvingen, zie Zoek filters.
- Wanneer u een filter toevoegt, worden de gerelateerde kolommen met blauwe kaders boven de resultatenlijst weergegeven. U kunt op een van deze kaders klikken om de bijbehorende kolommen aan de resultatenlijst toe te voegen.
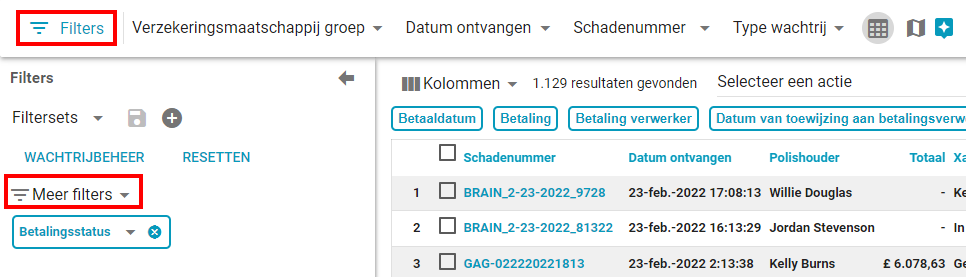
Filter met jokertekens en exacte overeenkomsten
Met veel van de filters kunt u zoekcriteria typen. Standaard geven deze filters resultaten die beginnen met uw criteria. U kunt het standaardgedrag wijzigen met jokerzoekopdrachten of een exacte matchzoekopdracht:
-
Typ een sterretje voor uw criteria om resultaten te krijgen die eindigen met uw criteria (*voorbeeld).
-
Typ een sterretje in het midden van uw criteria om resultaten te krijgen die overeenkomen met uw criteria (voorbeeld*).
-
Typ een sterretje voor en na uw criteria om resultaten te krijgen die uw criteria bevatten (*voorbeeld*).
-
Typ aanhalingstekens voor en na uw criteria om alleen resultaten te leveren die exact overeenkomen (“voorbeeld”).
Een filterset creëren
Als u een groep filters hebt die u vaak samen gebruikt, kunt u ze opslaan als één filterset en ze allemaal tegelijk toepassen.
Klik op het pictogram Meer filters aan de linkerkant van het filterlint. Hierdoor wordt de lade Filters geopend.
Klik op het menu Meer filters en selecteer een filter. Het filter wordt in de lade weergegeven als een blauw vak.
Afhankelijk van het filter dat u hebt geselecteerd, typt of selecteert u opties in het menu van het filter.
Herhaal stap 2–3 totdat u alle gewenste filters hebt aangebracht.
Klik op het plus-pictogram naast het menu Filtersets.
Typ in het veld dat verschijnt een naam voor de filterset.
Als u de set beschikbaar wilt stellen voor andere gebruikers in uw account, klik dan op het selectievakje Accountset creëren.
Klik op het vinkje.
Een filterset toepassen
U kunt een opgeslagen groep filters direct toepassen op de resultatenlijst.
Klik op het pictogram Meer filters aan de linkerkant van het filterlint. Hierdoor wordt de lade Filters geopend.
Klik op het menu Filtersets en selecteer een filterset.
Een filterset bewerken
U kunt een bestaande filterset bewerken.
Klik op het pictogram Meer filters aan de linkerkant van het filterlint. Hierdoor wordt de lade Filters geopend.
Klik op het menu Filtersets.
Selecteer een filterset.
Breng wijzigingen aan in uw filters of filteropties.
Klik op het pictogram Opslaan naast het menu Filtersets.
Selecteer een standaard filterset
U kunt een standaard filterset selecteren die elke keer wordt toegepast als u inlogt op XactAnalysis.
-
Klik op het pictogram Filters aan de linkerkant van het filterlint. Hierdoor wordt de lade Filters geopend.
-
Klik op het menu Filtersets.
-
Ga met de muisaanwijzer over een opgeslagen filterset. Links ervan verschijnt een ster.
-
Klik op de ster.
Een filterset verwijderen
Klik op het pictogram Meer filters aan de linkerkant van het filterlint. Hierdoor wordt de lade Filters geopend.
Klik op het menu Filtersets.
Klik op het pictogram Verwijderen naast een filterset.
Klik op OK wanneer om bevestiging wordt gevraagd.
Kolommen gebruiken
U kunt via aanpassing van de kolommen kiezen welke opdrachtgegevens u in uw zoekresultaten wilt zien.
U kunt op de kolomkoppen klikken en ze verslepen om ze in de gewenste volgorde te plaatsen
U kunt op de blauwe kopnamen klikken om de lijst op naam in alfabetische volgorde (oplopend of aflopend) te sorteren
U kunt kolommen toevoegen en verwijderen
U kunt kolomsets benoemen en opslaan
Wanneer u een filter toevoegt, worden de gerelateerde kolommen met blauwe kaders boven de resultatenlijst weergegeven. U kunt op een van deze kaders klikken om de bijbehorende kolommen aan de resultatenlijst toe te voegen.
- U moet over Kolombeheer-toepassingsrechten beschikken om kolomsets te kunnen creëren, wijzigen of verwijderen. Neem contact op met uw accountmanager om deze rechten in te schakelen.
Een kolomset creëren
Als u een groep kolommen hebt die u vaak samen gebruikt, kunt u ze opslaan als één kolomset en ze allemaal tegelijk toepassen.
Klik op het menu Kolommen.
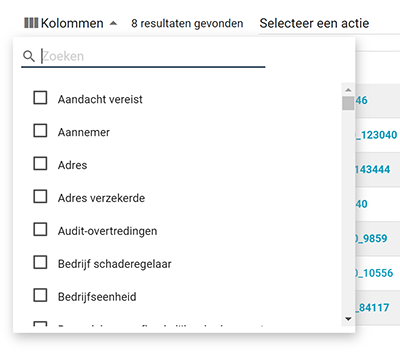
Selecteer de kolommen die u uit het menu wilt weergeven. Standaardkolommen worden grijs weergegeven om aan te geven dat ze niet kunnen worden verwijderd.
Klik en versleep de kolomkoppen om ze in de door u gewenste volgorde te plaatsen.
Klik op een willekeurige blauwe kolomkop om de resultaten op de namen in die kolom in alfabetische volgorde (oplopend of aflopend) te sorteren.
Klik op het +-pictogram rechts van het menu Kolomsets.
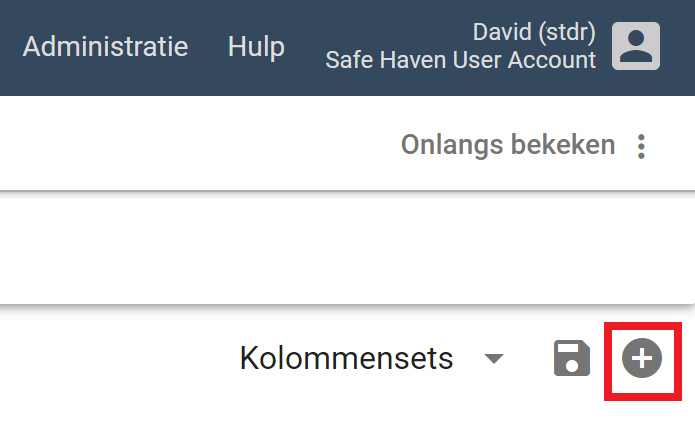
Typ een naam voor de kolomset in het veld dat verschijnt.
Als u de set beschikbaar wilt stellen voor andere gebruikers in uw account, klik dan op het selectievakje Accountset creëren.
Klik op het vinkje.
Een kolomset toepassen
U kunt een opgeslagen groep kolommen direct toepassen op de resultatenlijst.
Klik op het pictogram Kolomsets in de rechter bovenhoek.
Een kolomset selecteren.
Een kolomset bewerken
Klik op het menu Kolomsets.
Een kolomset selecteren.
Breng de nodige wijzigingen aan in de kolommen of hun volgorde.
Als u klaar bent, klikt u op het pictogram Opslaan naast het menu Kolomsets.
Selecteer een standaard kolomset
U kunt een standaard set menukolommen selecteren die elke keer wordt toegepast als u inlogt op XactAnalysis.
Klik op het menu Kolommensets.
Ga met de muisaanwijzer over een opgeslagen kolomset. Links ervan verschijnt een ster.
Klik op de ster.
Een kolomset verwijderen
Klik op het menu Kolomsets.
Klik op het pictogram Verwijderen naast een kolomset.
Klik op OK wanneer om bevestiging wordt gevraagd.
Gebruik de zoekmodus voor archiveren
Met Zoeken kunt u opdrachten vinden tot drie jaar na de huidige datum. Als u een opdracht van vóór die tijd wilt vinden, kunt u de modus Archief zoeken inschakelen.
Klik op het datumfilter bovenaan de pagina.
Activeer de schakelaar Archief zoeken dat in het dialoogvenster verschijnt.
Selecteer een datumbereik ouder dan drie jaar geleden vanaf de datumkiezer.
- Om de prestaties te optimaliseren, heeft deze modus beperkte acties en filters.
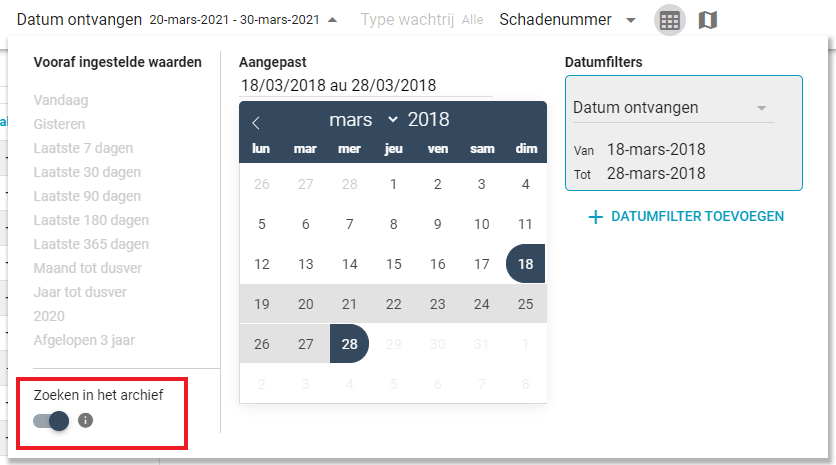
Open opdrachten in een nieuw tabblad
Met Zoeken kunt u opdrachten openen in hetzelfde browsertabblad of in een nieuw browsertabblad.
Om deze functie in of uit te schakelen, klikt u op de knop naast het menu Kolomset. Wanneer de knop grijs is, worden toewijzingen in hetzelfde tabblad geopend. Wanneer de knop blauw is, worden toewijzingen in een nieuw tabblad geopend. De zoekopdracht onthoudt uw geselecteerde voorkeur telkens wanneer u ernaartoe navigeert.
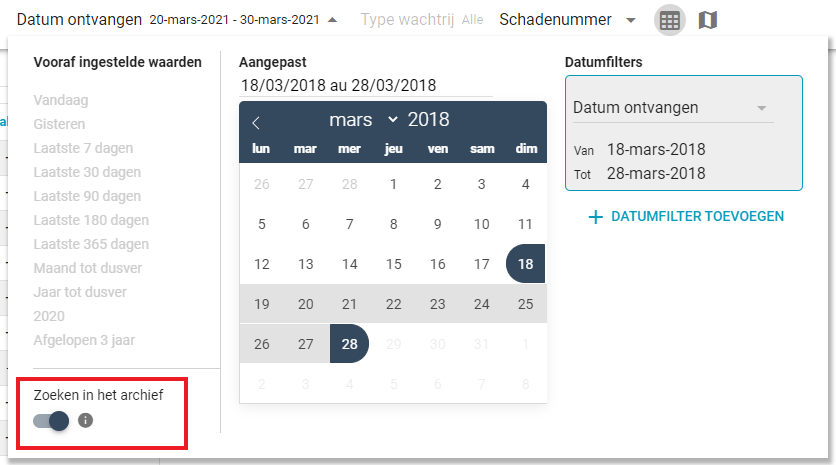
Kaartweergave gebruiken
U kunt uw zoekresultaten zien in zowel een tabelweergave als een kaartweergave die uw gefilterde opdrachten op een kaart uitzet. Om over te schakelen naar de kaartweergave klikt u op het pictogram Kaartweergave bovenaan de pagina.
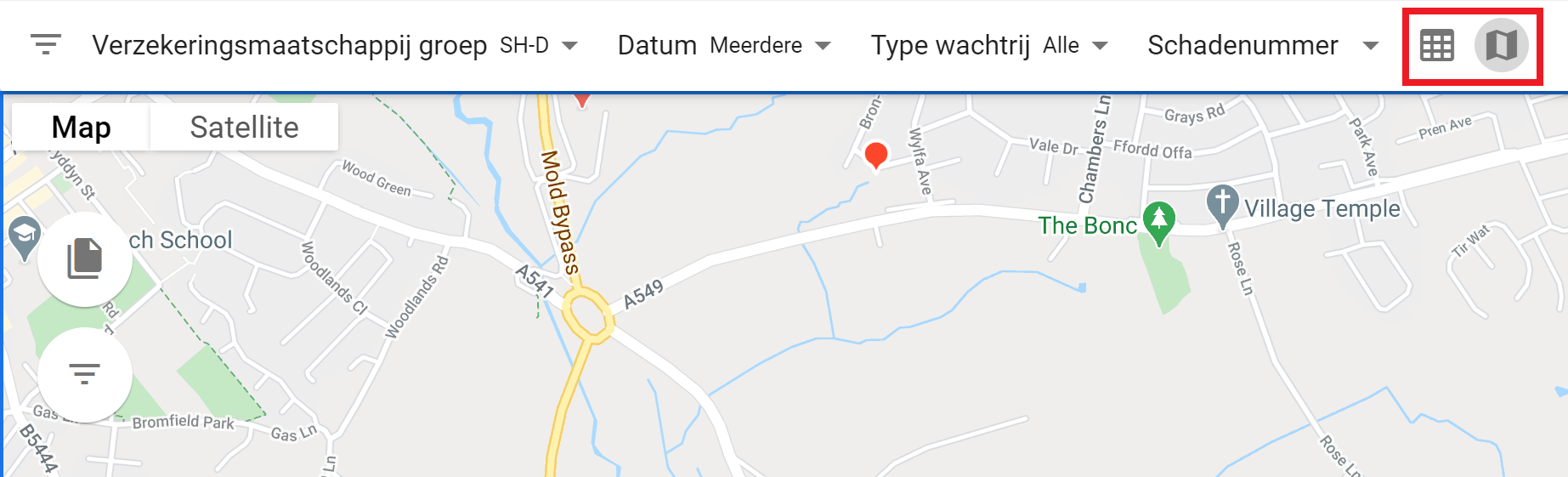
Kaartweergave maakt gebruik van Google Maps, dus u kunt de knoppen rond de randen van de kaart gebruiken om in- en uit te zoomen, om te schakelen naar satellietweergave, fotobeelden van een locatie te bekijken en de kaart op volledig scherm uit te vouwen.
U kunt met de muis over een opdrachtmarkering bewegen om het claimnummer en de naam van de verzekerde te bekijken. Klik op het claimnummer om het in Detail opdracht te bekijken.
Een opdrachtmarkering met een plus-symbool duidt op meerdere opdrachten op die locatie. U kunt de cursor over de markering bewegen om de opdrachten te bekijken.
U kunt op het pictogram Opdrachtlijst klikken om de opdrachtlade te openen en acties uit te voeren voor opdrachten die op de kaart zijn gemarkeerd. Selecteer de selectievakjes voor een of meer opdrachten en selecteer vervolgens een optie uit het menu Een actie selecteren in de lade.
U kunt op het pictogram Meer filters klikken om de lade Filters te openen en filters toe te passen terwijl u zich in de kaartweergave bevindt.

Opties vastmaken aan het menu Selecteer een actie
U kunt maximaal tien van uw favoriete opties selecteren uit het menu Selecteer een actie en deze vastmaken aan de bovenkant van het menu voor eenvoudige toegang.
-
Klik op het menu Selecteer een actie.
-
Plaats de muisaanwijzer op een optie.
-
Klik op de ster die links van de optie wordt weergegeven.
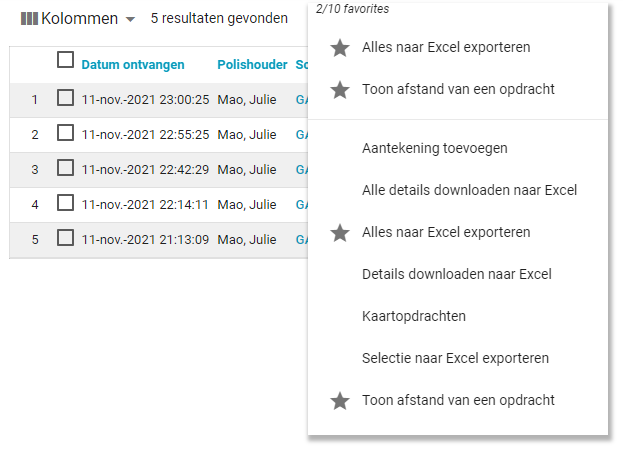
Copyright © 2005-2021 Xactware Solutions, Inc. Alle rechten voorbehouden.